一部の PC ユーザーは次のことを報告しています。後 システムアップデートの完了、彼らは気づいた管理者権限を失った、または管理者アカウントがありませんWindows 11 または Windows 10 コンピューター上で。同様の問題に直面している場合、この投稿は、デバイス上で問題を解決するための提案を提供することを目的としています。
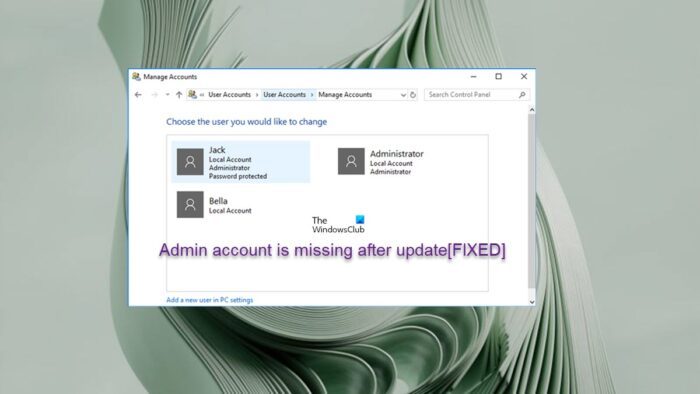
Windows Update後に管理者アカウントが見つからない
もしアップデートした後Windows 11/10 PC を最新のバージョン/ビルドにアップデートし、管理者アカウントがありませんでは、以下の推奨解決策を順不同で試してみて、システム上でこの問題を解決するのに何が役立つかを確認してください。
- PCを再起動する
- 標準アカウントを管理者アカウントに変更します
- 新しい管理者アカウントを作成する
- アップデートをアンインストールするか、システムの復元を実行します
- Windows 11/10をリセットする
リストされた各ソリューションに関連するプロセスの説明を見てみましょう。
1] PCを再起動します
もし管理者アカウントがありませんWindows 11/10 PC に最近のアップデートをインストールした後、次の問題が発生する可能性があります。一時プロファイルでログインしている、特に気づいたときはファイルやフォルダが消えるデスクトップからのものであり、デスクトップの壁紙または背景がデフォルトです。
一時的なプロファイルが発生する理由はさまざまですが、端的に言えば、Windows が通常のプロファイルを読み込めなかったということです。 PC から完全にロックアウトされるのではなく、一時的なログインが行われます。一時プロファイルに加えられた変更は、シークレット/InPrivate ブラウザ ウィンドウと同様に、ログアウトすると失われます。 10 回中 9 回は、PC を再起動するだけで問題を解決できます。これは、最初にプロセスを中断したものは再び発生する可能性が低いためです。再度同じことが起こった場合は、PC 上で新しいユーザー アカウントを作成し、データをそこに移行する必要があります。
読む:Windows では一時プロファイルを使用してユーザーをログインしないでください
2] 標準アカウントを管理者アカウントに変更します
この問題は、コンピューター上で管理者ユーザー アカウントが無効になっているために発生する可能性もあります。ただし、無効になったアカウントを有効にすることはできますが、アカウントの削除とは異なり、復元することはできません。
この解決策では、標準アカウントを管理者アカウントに変更する必要がありますが、これには管理者権限が必要であるため、最初に組み込みの管理者アカウントを有効にしてから、そのアカウント内で変更を実行する必要があります。タスクを完了したら、組み込みの管理者を忘れずに無効にしてください。
にこの組み込みの管理者アカウントを有効にします、次の操作を行います。
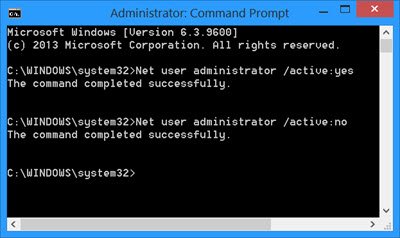
- を押します。Windowsキー+Rをクリックして「実行」ダイアログを呼び出します。
- [ファイル名を指定して実行] ダイアログ ボックスで、次のように入力します。cmdそして、 を押しますCTRL + SHIFT + Enterにコマンドプロンプトを管理者/昇格モードで開きます。
- コマンド プロンプト ウィンドウで、以下のコマンドをコピーして貼り付け、Enter キーを押します。
net user administrator /active:yes
- コマンドが実行されたら、CMD プロンプトを終了します。
さて、に標準アカウントを管理者アカウントに変更します、次の操作を行います。
- サインアウト現在の標準ユーザー アカウントから。
- 組み込みの管理者アカウントにサインインします。
Windows 11
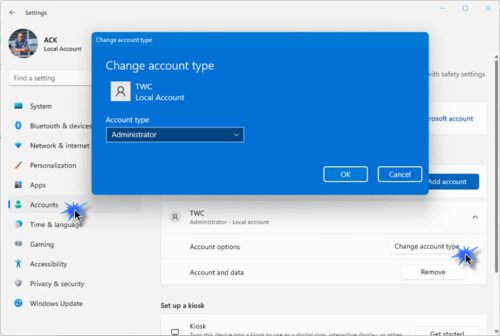
- プレスWindows キー + Iに設定を開く。
- クリックアカウント左側のナビゲーションペインにあります。
- 右側で選択します家族や他のユーザー。
- 次に、ユーザー アカウントを見つけてクリックします。
- をクリックしてくださいアカウントの種類を変更する表示されるボタン。
- ポップアップで、アカウントの種類を適宜変更します。
- クリックわかりました。
- 設定アプリを終了します。
Windows 10
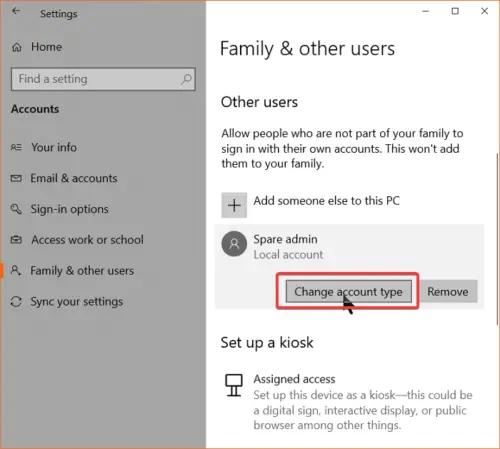
- プレスWindows キー + Iに設定を開く。
- 選択アカウントメニューから。
- 次に、選択します家族と他のユーザー。
- さて、以下ではあなたの家族または他のユーザーのメニュー、変更するユーザー アカウントを見つけてクリックします。
- をクリックしてくださいアカウントの種類を変更するボタン。
- 次の画面で、ドロップダウンから希望のユーザー アカウント タイプを選択します。
- をクリックします。わかりましたボタン。
- 設定アプリを終了します。
読む:Windows で管理者アカウントが無効になっている問題を修正
3] 新しい管理者アカウントを作成します
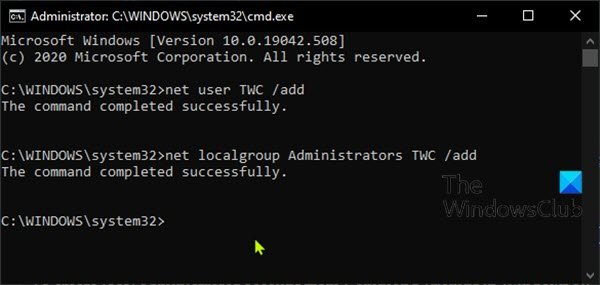
このソリューションでは次のことを行う必要があります。新しい管理者アカウントを作成するWindows 11/10 デバイス上で。このタスクを実行するには、次の手順に従います。
- コマンド プロンプトを管理者特権モードで開きます。
- コマンド プロンプト ウィンドウで、以下のコマンドを入力し、Enter キーを押します。を置き換えます
UserNameコマンド内のプレースホルダーは、新しいローカル アカウントの実際の名前に置き換えます。
net user UserName /add
- 次に、コマンド プロンプトで次のコマンドを実行して、新しいアカウントを管理者グループに追加します。
net localgroup Administrators UserName /add
- 完了したら、CMD プロンプトを終了します。
4] アップデートをアンインストールするか、システムの復元を実行します
現在直面している問題は、新しい Windows 更新プログラムをインストールした後に発生したため、実行可能な解決策は、更新プログラムをアンインストールするか、システムの復元を実行することです。
に最近のアップデートをアンインストールするデバイスで次の手順に従います。
Windows 11

- 設定アプリを開きます。
- をクリックしてくださいWindowsアップデート左側のナビゲーションペインにあります。
- をクリックしてください更新履歴。
- 次の画面で、下にスクロールします。関連設定セクション。
- の右側にあるボタンをクリックしますアップデートをアンインストールするをクリックして、[インストールされた更新] コントロール パネル アプレットを開きます。
- 次に、「更新」を右クリックします。
- 選択アンインストールコンテキストメニューから。
Windows 10
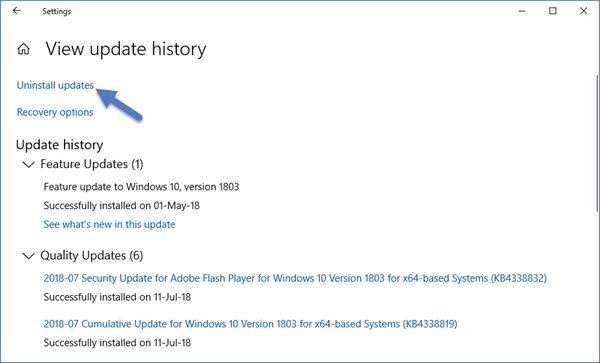
- 設定アプリを開きます。
- に行くアップデートとセキュリティ>Windowsアップデート>更新履歴を表示する。
- をクリックしてくださいアップデートのアンインストールリンクをクリックしてウィンドウを開き、コンピュータにインストールされているすべてのアップデートのリストを表示します。
- 次に、アンインストールするアップデートを選択します。
- をクリックしてくださいアンインストールウィンドウの右下隅にあるボタン。
読む:アンインストール オプションを使用せずに永久としてマークされた Windows Update をアンインストールする
Windows アップデートをアンインストールする代わりに、次のことができます。システムの復元を実行する次の手順に従ってください。
- プレスWindowsキー+R。をクリックして「実行」ダイアログを呼び出します。
- [ファイル名を指定して実行] ダイアログ ボックスで、次のように入力します。指示するEnter キーを押して起動します。システムの復元魔法使い。
- システムの復元の最初の画面で、 をクリックします。次。
- 次の画面で、関連するボックスにチェックを入れます。さらに多くの復元ポイントを表示する。
- ここで、次の項目を選択します。復元ポイントデバイスの問題に気づいた前。
- クリック次次のメニューに進みます。
- クリック仕上げる最後のプロンプトで確認します。
読む:Windows がデスクトップで起動しない場合にシステムの復元を実行する方法
5] Windows 11/10をリセットする
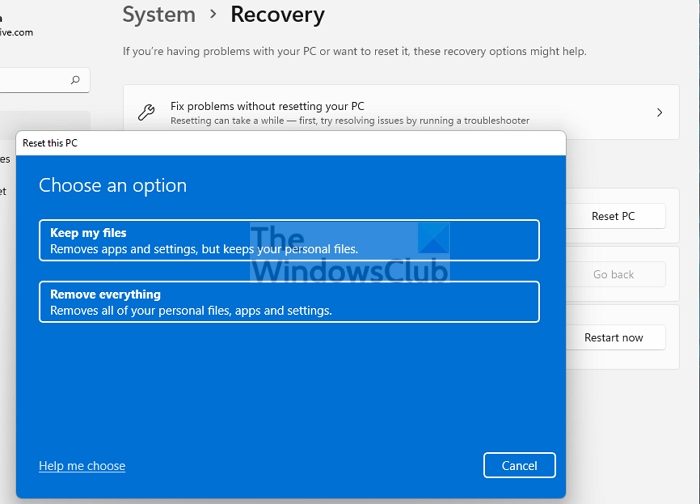
これは、デバイスにインストールされた Windows アップデートの失敗によって引き起こされる可能性のある深刻なシステム破損に対処している可能性がある場合のもう 1 つの実行可能な解決策です。ここで、まず試してみることができますこの PC をリセットする、 またはクラウドの再インストールすべての Windows コンポーネントをリセットします。あなたも試してみてくださいインプレースアップグレード修復何も役に立たない場合は、次のことを行う必要がありますWindows 11/10をクリーンインストールあなたのデバイス上で。
読む:PC が起動しない場合は、詳細スタートアップ オプションを使用して Windows 11 をリセットする
この投稿がお役に立てば幸いです。
関連記事:
Windows 11 で管理者アカウントを回復するにはどうすればよいですか?
[ファイル名を指定して実行] ダイアログ ボックスを開き、コピーして貼り付けます。ネットプルウィズをクリックし、キーボードの Enter キーを押します。アカウントを強調表示して、プロパティ、 それからグループメンバーシップタブ。をクリックしてください管理者、 それから適用する>わかりました。 PCを再起動します。
管理者アカウントを削除するとどうなりますか?
管理者アカウントを削除すると、そのアカウントに保存されているすべてのデータが削除されます。たとえば、アカウントのデスクトップ上のドキュメント、写真、音楽、その他のアイテムが失われます。ただし、Windows 11/10 のビルトイン管理者アカウントは、特にそのユーザーがコンピュータに物理的にアクセスできる場合、セキュリティ リスクとなる可能性があるため、ビルトイン Administrator アカウントを削除しないことを強くお勧めします。このアカウントは無効にした方が良いでしょう。
読む:Windows のビルトイン管理者アカウントを削除する方法
組み込みの管理者アカウントが無効になっているのはなぜですか?
組み込みの管理者アカウントには特定の既知のセキュリティ識別子があり、一部の攻撃はその特定の SID をターゲットとします。 SID は同じままであるため、アカウントの名前を変更しても役に立ちません。したがって、Windows のセキュリティ対策として、デフォルトでは、組み込みの管理者アカウントは無効になっています。






