デバッグ モードは、システム内のエラーを見つけて解決するのに役立つ Windows の高度なトラブルシューティング オプションです。有効にすると、システム管理者はこれを使用して次のようなデバッガーに接続できます。Windows デバッガー(またはWinDbg) 道具。ただし、一部のユーザーはこの問題に直面しています。デバッグモードが有効になっていると Windows 11/10 がハングする。この問題に直面した場合は、この投稿が問題の解決に役立ちます。
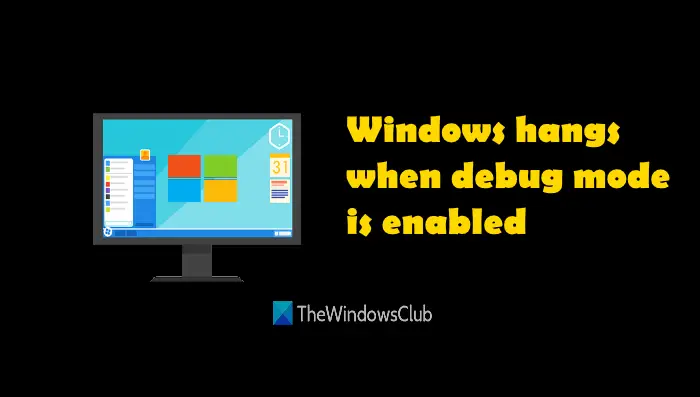
この問題は、デバッグ モードが永続的または長期間有効になっており、デバッガー ツールに接続されていない場合に発生することがあります。デバッグ モードは、トラブルシューティングのためにデバッガー ツールに接続する必要がある場合にのみ有効にし、目的が達成されたらオフにする必要があります。デバッグ モードがアイドル状態のままであると、システムはデバッガーを待ち続けることになり、システムがハングする可能性があります。したがって、このような問題を解決するには、次のことを行う必要があります。デバッグモードを無効にする仕事が終わったら。この投稿は、その方法をお手伝いします。
デバッグモードが有効になっていると Windows PC がハングする
この問題を解決するには、Windows 11/10 の次の 2 つの組み込みオプションを使用してデバッグ モードを無効にします。
- システム構成の使用
- コマンドプロンプトを使用する。
これら 2 つのオプションを確認してみましょう。
1] システム構成の使用
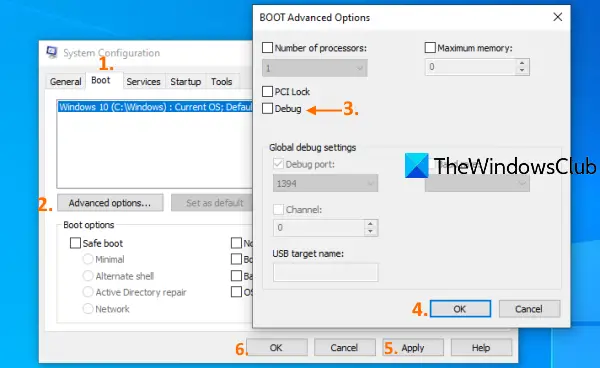
Windows のシステム構成ツール (または MSConfig) を使用すると、スタートアップの選択、ブートの詳細オプション、Microsoft サービスなどを無効にします。デバッグ モードを無効にする場合にも役立ちます。手順は次のとおりです。
- Windowsの検索ボックスをクリックします
- タイプmsconfigまたはシステム構成
- Enterキーを押してください
- アクセスブート「システム構成」ウィンドウのタブ
- Boot Advanced Options ウィンドウの Debug オプションのチェックを外します
- OKボタンを押します
- 「適用」ボタンをクリックします
- 「OK」ボタンをクリックします
- コンピュータを再起動します。
その後、システムは正常に動作するはずです。
2] コマンドプロンプトを使用する
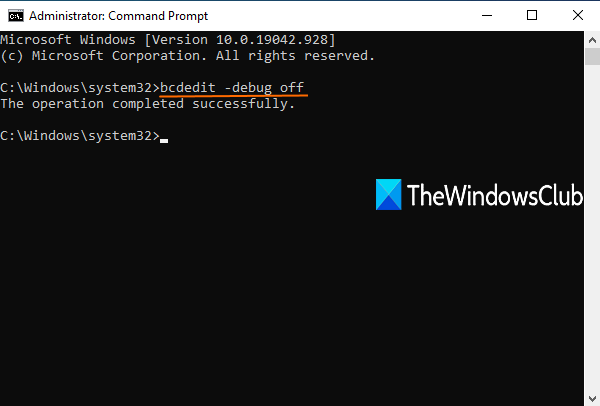
次の手順に従います。
次のコマンドを実行します。
bcdedit -debug off
コンピュータを再起動します。
関連している: Windows のハングまたはフリーズを修正する。
これで、Windows コンピュータにログインすると、ハングアップすることはなく、マウス、アプリケーション、その他のウィンドウが適切に実行されるはずです。
これがお役に立てば幸いです。






![Twitch でフルスクリーンが機能しない [修正]](https://rele.work/tech/hayato/wp-content/uploads/2022/06/Log-out-of-Twitch.jpg)