Windows 11/10 では、デフォルトのオーディオ出力デバイスは、Windows がサウンドの再生に使用するデバイスです。これは、スピーカー、ヘッドフォン、Bluetooth ヘッドセット、または PC に接続または内蔵されているその他のオーディオ デバイスです。この投稿では、その方法を紹介しますサウンド出力デバイスを有効または無効にするWindows 11/10の場合。
Windows 11/10でサウンド出力デバイスを有効または無効にする
Windows 11/10 のサウンド出力デバイスを 5 つの簡単な方法で有効または無効にすることができます。このセクションでは、以下に概説する方法に従ってこのトピックを検討します。
- 設定 (デバイスのプロパティ) アプリ経由
- 設定 (サウンド デバイスの管理) アプリ経由
- デバイスマネージャー経由
- 再生デバイス経由
- レジストリエディタ経由
それぞれの方法に関連する段階的なプロセスの説明を見てみましょう。
1]設定(デバイスのプロパティ)アプリ
Windows 11
タスクバーの「スタート」ボタンを右クリックし、「設定そこに表示されるオプションのリストから。または、Win+I キーボード ショートカットを使用して、設定ウィンドウに直接移動することもできます。
選択システム左側のサイドパネルから、音設定。
の横にあるドロップダウン ボタンを押します。サウンドを再生する場所を選択する見出しで、選択した項目を選択します。
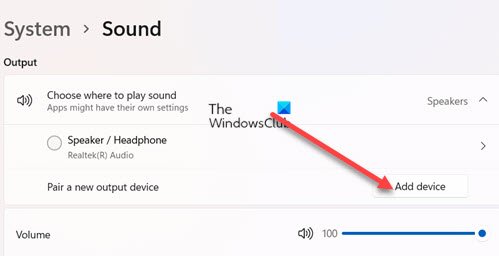
たとえば、別のスピーカーを使用したい場合は、デバイスの追加ボタン、隣にある新しい出力デバイスをペアリングするエントリ。
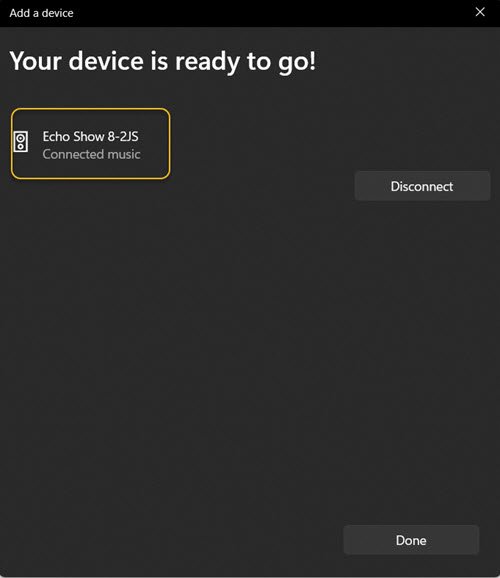
次に、ペアリングするアイテムを選択します。
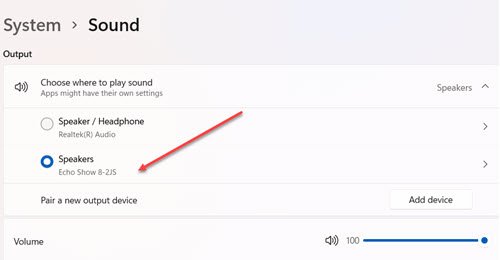
完了したら、「サウンドを再生する場所の選択」セクションに戻り、出力デバイスを選択します。
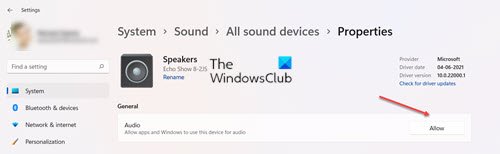
をヒットします。許可する/許可しないでくださいボタン。
Windows 10
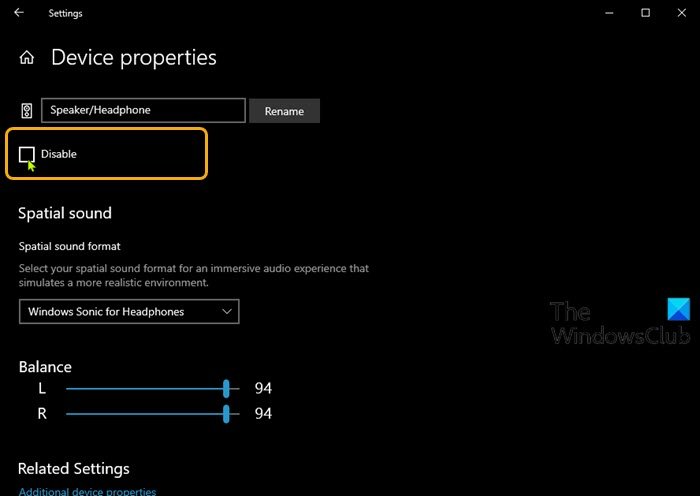
Windows 10 の設定 (デバイスのプロパティ) アプリを使用してサウンド出力デバイスを有効または無効にするには、次の手順を実行します。
- を押します。Windows キー + Iに設定を開く。
- クリックシステム。
- クリック音左側のペインで。
- 右側のペインで、サウンド出力デバイス (例: スピーカー) を選択します。出力セクション、
- をクリックします。デバイスのプロパティリンク。
- チェックを入れる(無効)またはチェックを外す(デフォルト – 有効)無効にする要件ごとのボックス。
- 完了したら設定アプリを終了します。
2]設定(サウンドデバイスの管理)アプリ
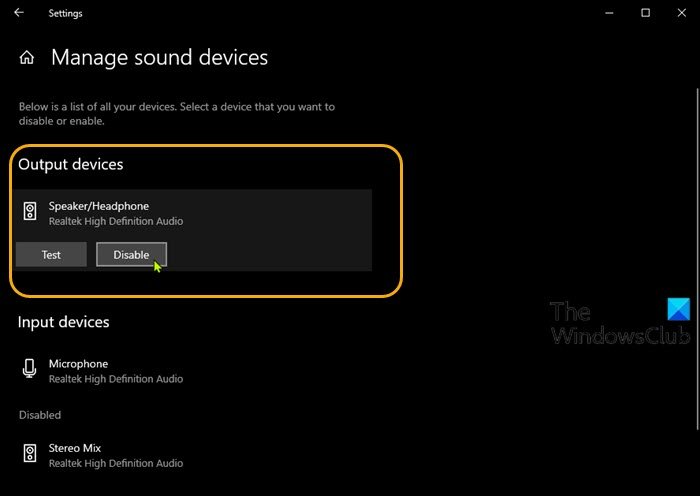
Windows 10 の設定 (サウンド デバイスの管理) アプリからサウンド出力デバイスを有効または無効にするには、次の手順を実行します。
- を押します。Windows キー + Iをクリックして「設定」を開きます。
- クリックシステム。
- クリック音左側のペインで。
- 右側のペインで、サウンドデバイスを管理する下のリンク出力セクション、
- 下のサウンド出力デバイスをクリックします。出力デバイス、
- をクリックしてください有効にする(デフォルト) または無効にする要件ごとのボタン。
- 完了したら設定アプリを終了します。
3]デバイスマネージャー
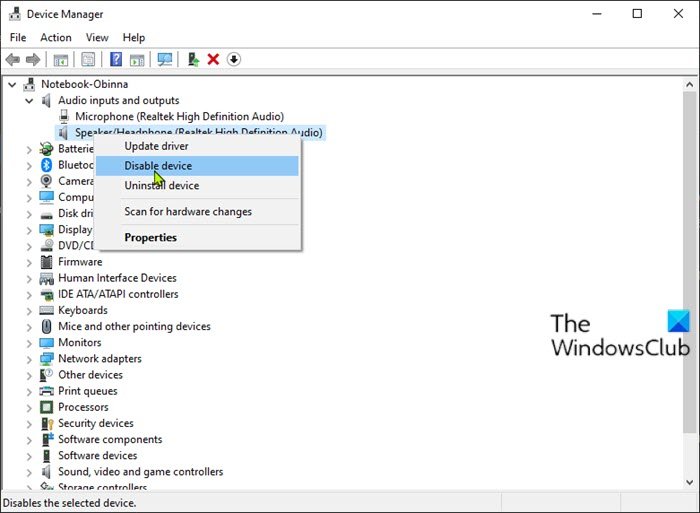
Windows 10 でデバイス マネージャーを使用してサウンド出力デバイスを有効または無効にするには、次の手順を実行します。
この方法では、タスクを実行できるように管理者としてサインインする必要があります。
- プレスWindowsキー+Rをクリックして「実行」ダイアログを呼び出します。
- [ファイル名を指定して実行] ダイアログ ボックスで、次のように入力します。devmgmt.mscEnter キーを押してデバイス マネージャーを開きます。
- デバイス マネージャーで、インストールされているデバイスのリストを下にスクロールし、オーディオ入力と出力 セクション。
- サウンド出力デバイスを右クリックし、デバイスを有効にするまたはデバイスを無効にする要件ごとに。
- クリックはい確認のプロンプトで。
- 完了したら、デバイス マネージャーを終了します。
4] 再生デバイス
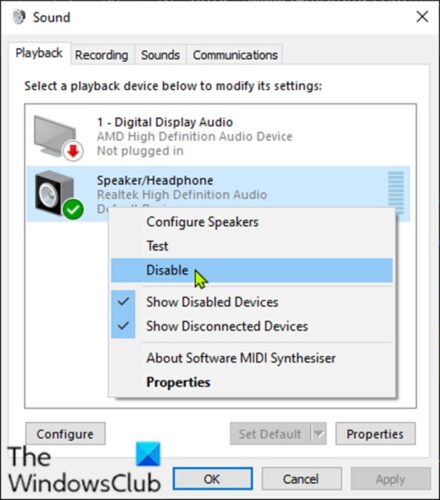
Windows 10 で再生デバイス経由でサウンド出力デバイスを有効または無効にするには、次の手順を実行します。
- プレスWindowsキー+Rをクリックして「実行」ダイアログを呼び出します。
- [ファイル名を指定して実行] ダイアログ ボックスで、以下のコマンドをコピーして貼り付け、Enter キーを押して実行します。サウンド設定を開く。
rundll32.exe shell32.dll,Control_RunDLL mmsys.cpl,,0
- をクリックします。再生タブ。
- 再生デバイスのボックス内の空の領域を右クリックし、無効なデバイスを表示チェックした。
- サウンド出力デバイスを右クリックし、選択します。有効にする、または要件ごとに無効にします。
- クリックわかりました終わったら。
- サウンド設定パネルを終了します。
5]レジストリエディタ

レジストリ エディターを使用して Windows 10 でサウンド出力デバイスを有効または無効にするには、次の手順を実行します。
これはレジストリ操作であるため、次のことをお勧めします。レジストリをバックアップするまたはシステムの復元ポイントを作成する必要な予防措置として。完了したら、次のように続行できます。
- プレスWindowsキー+Rをクリックして「実行」ダイアログを呼び出します。
- [ファイル名を指定して実行] ダイアログ ボックスで、次のように入力します。登録編集Enter キーを押して開きますレジストリエディタ。
- レジストリ キーに移動またはジャンプします以下のパス:
HKEY_LOCAL_MACHINE\SOFTWARE\Microsoft\Windows\CurrentVersion\MMDevices\Audio\Render
- その場所で、与える左側のペインで キーを押し、GUID サブキーを次々に展開して、プロパティサウンド出力デバイス (この場合は Realtek High Definition Audio) が右側のペインに表示されるまでフォルダーを開きます。
- ここで、サウンド出力デバイスの GUID サブキーをクリックします。
- 右側のペインで、デバイスの状態プロパティを編集するためのエントリです。
- 入力1または10000001[値のデータ] フィールドに有効にするまたは無効にする要件ごとにそれぞれ。
- クリックわかりましたまたは Enter キーを押して変更を保存します。
- レジストリ エディタを終了します。
それでおしまい!
出力デバイスとは何ですか?
出力デバイスは、オーディオ、ビデオ、テキスト、グラフィックなどの情報を人間が読める形式に変換する機器です。たとえば、PC のオーディオ出力を Bluetooth 接続経由でスピーカーのオーディオ入力に接続することにより、外部スピーカーからサウンドを再生できます。
音声入力デバイスとは何ですか?
これは、ユーザーが録音または処理のためにオーディオ情報をコンピューターに送信できるようにするデバイスです。たとえば、マイクを使用すると、ユーザーはコンピュータに入力を提供して、音声メッセージを録音したり、ソフトウェアを操作したりできます。






