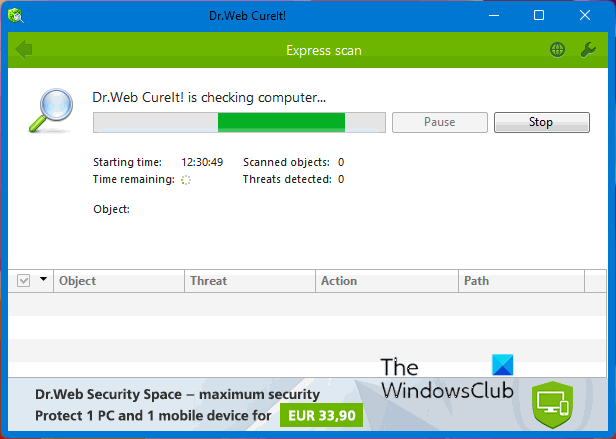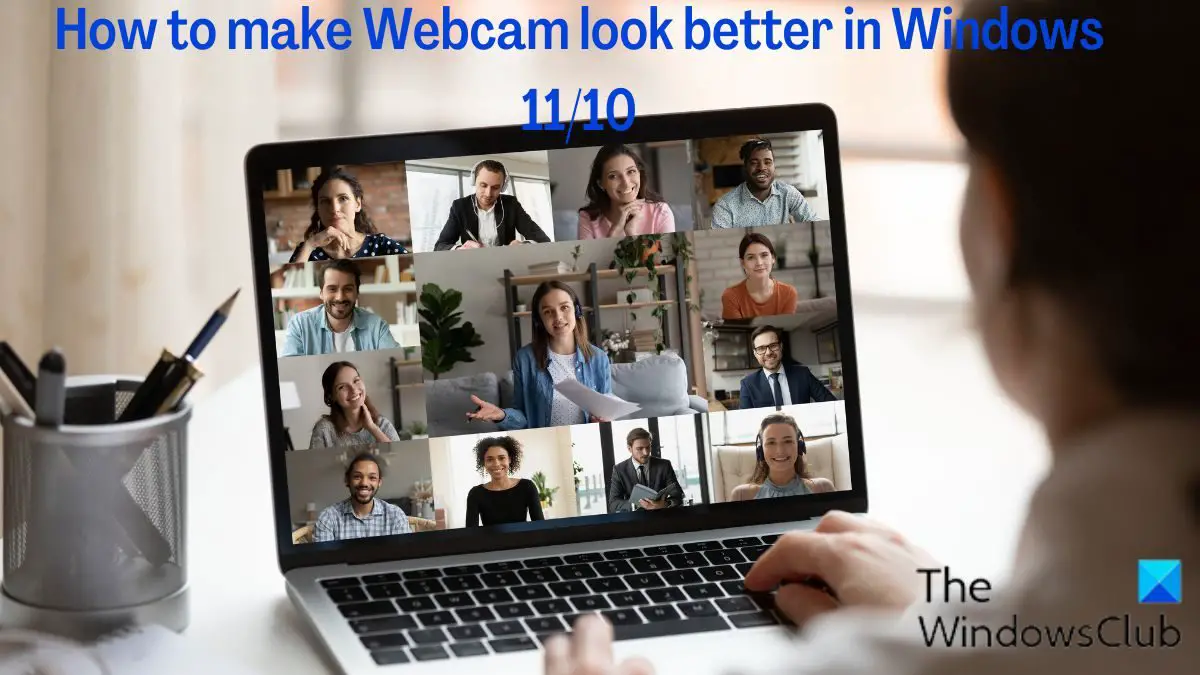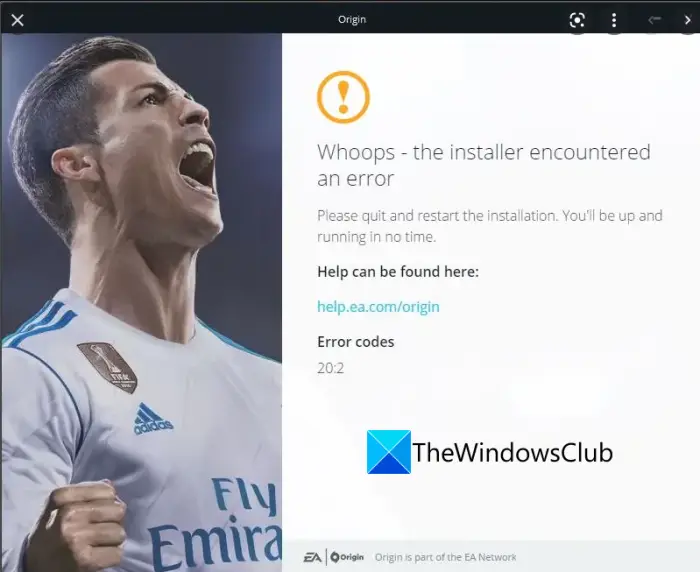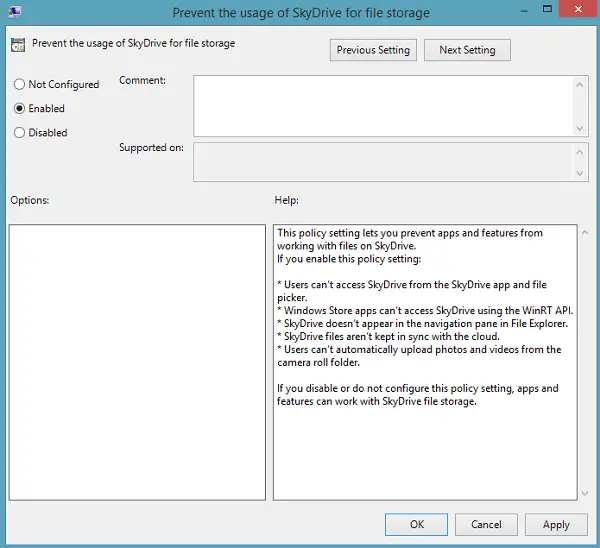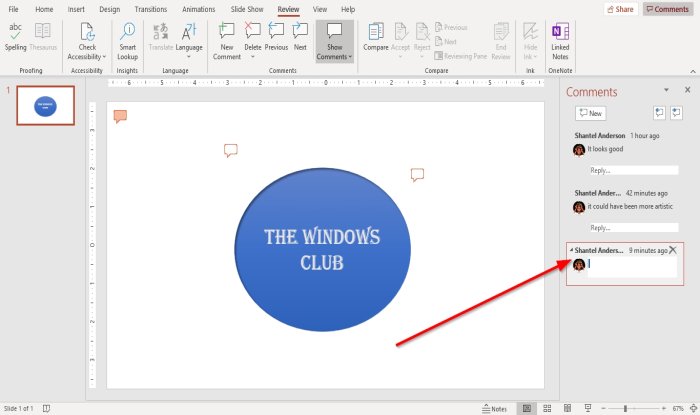一部のユーザーは、Windows 11/10 をインストールして更新すると、コンピューターのサウンドが完全に機能しなくなったと報告しました。この問題には、次のエラー メッセージが表示されます。オーディオ入力デバイスが見つかりません」コンピューターでこのようなオーディオの問題に直面している場合は、このチュートリアルが問題の解決に役立つ可能性があります。
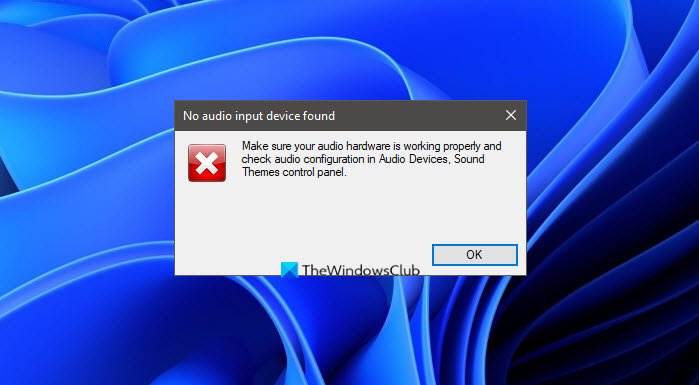
Windows 11 でオーディオ入力デバイスが見つかりません
Windows 11/10 でこの問題が発生している場合は、以下の提案に従って問題を解決してください。
- コンピュータを再起動します
- オーディオのトラブルシューティング ツールを実行する
- サウンドドライバーをアップデートする
- 新しいドライバーを入手してインストールします
では、それらを詳しく見てみましょう。
1]コンピュータを再起動します
Windows のロード中にハードウェア構成が変更されると、オーディオ デバイス エラーが発生する可能性があります。この問題を回避するには、コンピュータの起動中に周辺機器を取り外したり取り付けたりしないでください。
コンピュータのロードが完了すると、これらのタスクを実行できるようになります。エラーが解決しない場合は、コンピュータを再起動すると問題が解決する可能性があります。
読む:再起動時にオーディオ入力および出力デバイスがアンインストールされる。
2] オーディオのトラブルシューティングを実行します。
Windows 11/10 には、サウンド関連の問題を特定して修正できる、オーディオ トラブルシューターと呼ばれる診断プログラムが組み込まれています。このツールを実行した後、問題を解決できたと多くのユーザーから報告されています。したがって、コンピューターを再起動しても問題が解決しない場合は、トラブルシューティング ツールを実行できます。
- 開始するには、まず PC 設定を開きます。これを行うには、キーボードの Windows + I を押します。
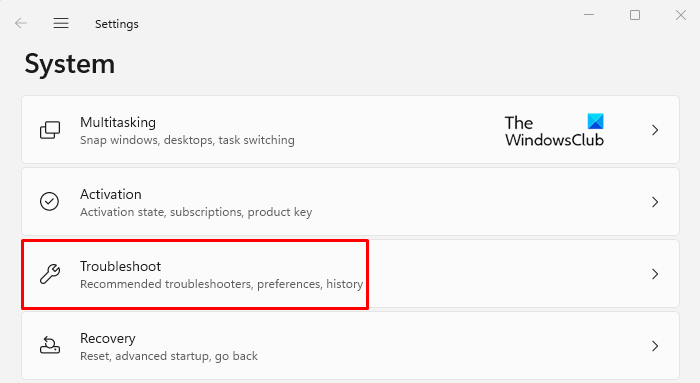
- に行きますシステムセクションで、下にスクロールして、トラブルシューティングオプション。
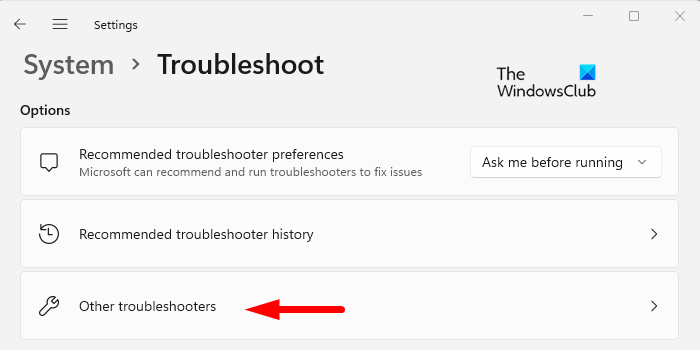
- 選択その他のトラブルシューティングツールトラブルシューティングメニューから。
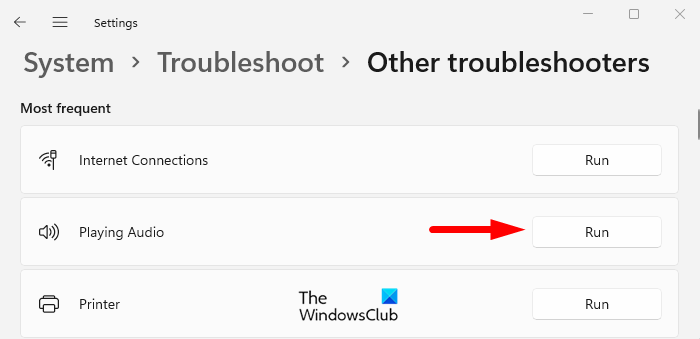
- のオプションが表示されますオーディオの再生。をクリックしてください走るオーディオのトラブルシューティングを開始します。
- デバイスに問題がある場合は、自動的に修復されます。
それで問題が解決することを願っています。それがうまくいかない場合は、次の解決策を試してください。
読む:デバイスドライバーが見つかりませんでしたWindows セットアップ中のエラー。
3] サウンドドライバーをアップデートする
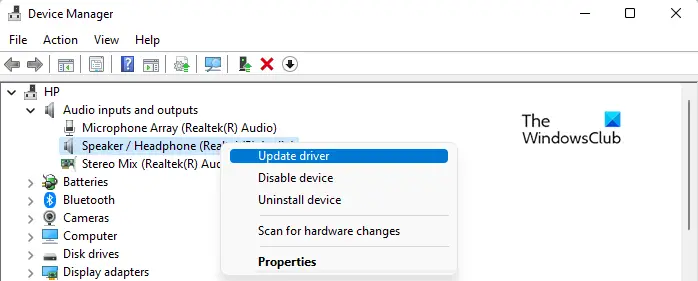
次に試すことができるのは、サウンド ドライバーの更新です。その方法は次のとおりです。
- Windows + R キーボード ショートカットを使用して、[ファイル名を指定して実行] ダイアログ ボックスを開きます。
- 検索ボックスに「devmgmt.msc」と入力し、Enter キーを押します。デバイスマネージャーを開く。
- 検索して展開するオーディオ入力と出力。
- オーディオドライバーを右クリックして選択しますドライバーを更新するメニューから。
- 次のページでは、オンラインで検索するか、コンピューターから参照するかを選択できます。
- 選択することでドライバーを自動的に検索します, Windows はお使いのデバイスに最適なドライバーを見つけてインストールします。
- その後、画面上のガイドラインに従ってプロセスを完了する必要があります。
- ただし、ドライバーを手動でインストールする場合は、コンピューターを参照してドライバーを探しますそしてプロセスを実行します。
4] 新しいドライバーを入手してインストールします
この解決策では、Windows Update を通じて新しいドライバーをダウンロードしてインストールする必要があります。その方法は次のとおりです。
- まず、Windows の設定を開きます。このためには、[スタート]ボタンを右クリックし、メニューから「設定」を選択します。
- 次に選択する必要がありますWindows アップデート画面の左側のペインから。
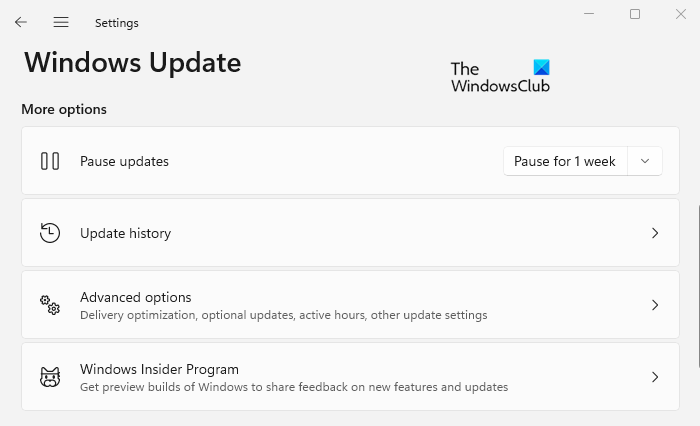
- でその他のオプションセクションで、クリックします詳細オプション。
- 次に、下にスクロールして、追加オプションセクション。
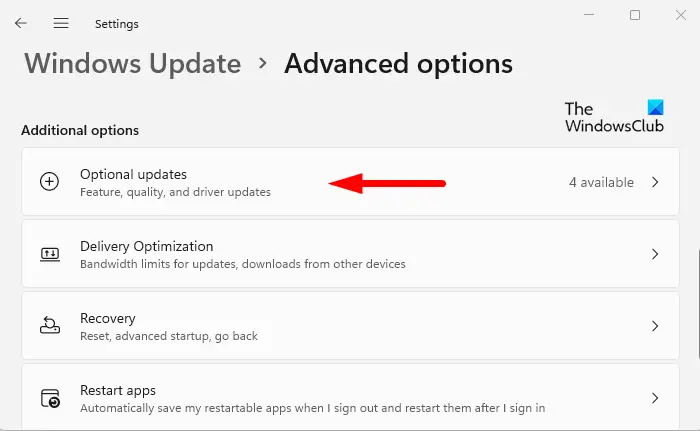
- わかりますオプションのアップデートここをクリックしてください。
- ドライバーの更新リストをチェックして、オーディオ ドライバーが存在するかどうかを確認します。
- オーディオドライバーが見つかったら、その横にあるチェックボックスをオンにして、「ダウンロードしてインストール」をクリックします。
ドライバーが正常にインストールされたら、問題が解決したかどうかを確認してください。
これがお役に立てば幸いです。
読む: Realtek オーディオ ドライバーがランダムにクラッシュする
PC から音が出ないのはなぜですか?
スピーカー、ソフトウェア、オーディオ ドライバー、サウンド カードなどのさまざまな要因により、コンピューターでサウンドの問題が発生する場合があります。 Windows のサウンド関連の問題のほとんどは構成ミスによって引き起こされますが、いくつかの簡単な手順で解決できます。この問題を解決するには、オーディオ トラブルシューティング ツールを実行し、サウンド ドライバーを更新し、新しいオーディオ ドライバーを入手します。