Windows 11 または Windows 10 のインストール中に、次のようなメッセージが表示された場合デバイスドライバーが見つかりませんでしたエラーが発生した場合は、次の方法で問題を解決できます。これは、コンピューターに Windows 11/10 をクリーン インストールしようとすると発生します。頻繁に発生するわけではありませんが、発生した場合は問題のトラブルシューティングを行うことができます。
新しいデバイスドライバーは見つかりませんでした。インストール メディアが正しいドライバーに接続していることを確認し、[OK] をクリックします。
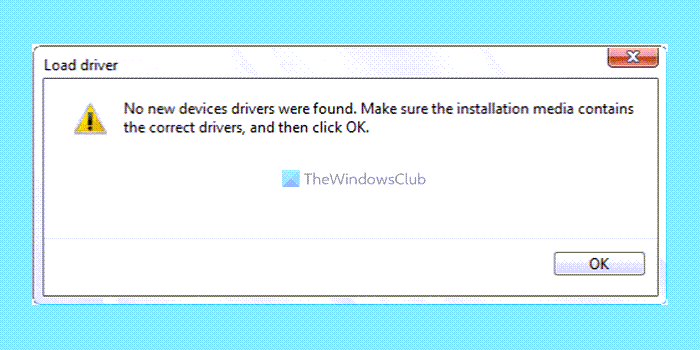
このエラーは、Windows がインストールを続行するための正しいドライバーを見つけられなかったことを意味します。これはさまざまな理由で発生する可能性があります。たとえば、インストール ドライバーが破損しているか署名されていない、サポートされていないドライバーをインストールしようとしている、または Windows でドライバーの検証に問題が発生している可能性があります。このエラーは、Windows のインストール中に、ユーザーが Windows セットアップとともにドライバーをインストールしようとすると発生します。
この問題が発生した場合、対応する [OK] ボタンをクリックしても問題を解決できません。選択したハードドライブが非アクティブになった場合、このエラーが発生する可能性があります。一方、ISO ファイルが破損していることもこの問題を引き起こす可能性があります。したがって、この記事に従って、Windows 11 または Windows 10 のインストール中に発生する問題を解決してください。
Windows セットアップ中に「デバイス ドライバーが見つかりません」エラーが発生しました
Windows インストール ウィンドウでは、正しいデバイス ドライバーを選択できます。あるいは、ドライバーの新しいコピーを使用して Windows インストールを完了することもできます。修正するにはデバイスドライバーが見つかりませんでしたWindows のインストール中にエラーが発生した場合は、次のいずれかの提案を使用できます。
- パーティションをアクティブにする
- ハードドライブをフォーマットする
- 参照してデバイスドライバーを追加します
- 新しい起動可能な USB を作成する
これらの手順の詳細については、読み続けてください。
1] パーティションをアクティブにする
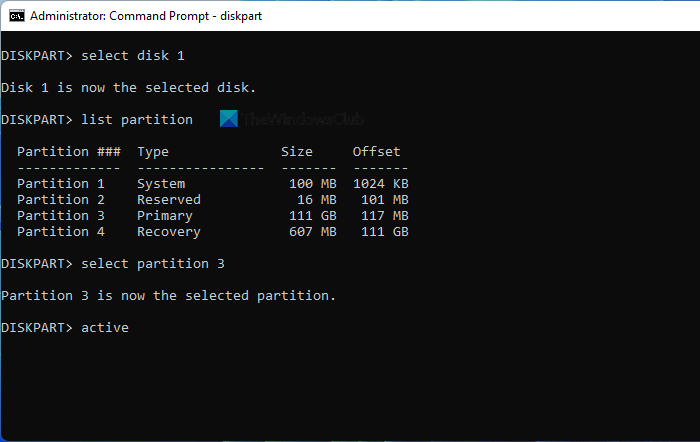
前述の問題を解決するには、まずこれに従う必要があります。そのためには、以前に作成した起動可能な USB を引き続き使用して、Windows OS をクリーン インストールする必要があります。次に、次の手順に従います。
- ブート管理にいて、インストール ウィザードが開いていることを確認してください。
- 言語を選択し、次ボタン。
- をクリックしてくださいコンピューターを修理するオプション。
- に行きます詳細オプションそして選択しますコマンドプロンプト。
- パスワードを入力して、続くボタン。
- 次のコマンドを入力します。
diskpart list disk select disk [disk number] list partition select partition [drive-letter] active
その後、インストールプロセスを再開します。
問題がないといいのですが。ただし、それでも解決しない場合は、次の解決策に従うことができます。
2]ハードドライブをフォーマットします
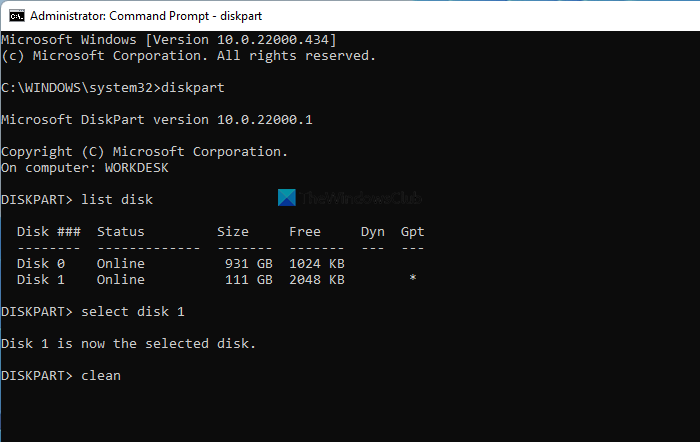
ハード ドライブに問題がある場合は、Windows 11 または Windows 10 のインストール中に同じ問題が発生する可能性があります。SSD であっても HDD であっても、問題は同じままです。この問題を解決するには、ハードドライブをフォーマットする必要があります。そのためには、次の手順を実行します。
- インストール ウィザードを開き、言語を選択し、次ボタン。
- をクリックしてくださいコンピューターを修理するオプション。
- に移動します詳細オプション > コマンド プロンプト。
- パスワードを入力して、続くボタン。
- 次のコマンドを入力します。
diskpart list disk select disk [disk-number] clean create partition primary format fs=ntfs quick
次に、すべてのウィンドウを閉じて、インストール プロセスを再開する必要があります。
3] 参照してデバイスドライバーを追加します
このエラーは、ドライバーが読み取れないか、署名されていない、または破損していることを意味します。したがって、ドライバー ファイルを手動でダウンロードし、起動可能な USB ドライブに追加することをお勧めします。したがって、後の段階で Windows をインストールするときにドライバー ファイルを手動で選択できます。
ステップバイステップのガイドは次のとおりです。
- まず、次のことを行う必要があります。チップセットまたはストレージドライバーをダウンロードするコンピューターの製造元の Web サイトからダウンロードします。ラップトップおよび組み立て済み PC の場合、メーカーは会社になります。カスタム PC の場合、メーカーはマザーボード会社になります。
- ドライバーをダウンロードするには、OEM の Web サイトにアクセスし、モデル番号を使用してドライバーを検索します。
- ドライバーをダウンロードしたら、ブート可能な USB ドライバー内にドライバーを抽出します。
- その後、通常と同じように、USB ドライバーを使用して PC を起動します。
- エラーが発生した画面に到達したら、参照ボタンを選択します。
- ここで、inf ファイルを選択し、「OK」をクリックします。
- 最後に、Windows がドライバー ファイルを検証し、インストールを完了します。
セットアップが完了したら、デバイス マネージャーに移動して、ドライバーが PC にインストールされているかどうかを確認できます。ただし、ドライバーをインストール後にインストールする方が良い選択であると今でも考えています。ただし、セットアップ ディスクをテストしている場合は、テストする価値があります。
4] 新しい起動可能な USB を作成する
上記の解決策がいずれもうまくいかない場合は、Windows 11 または Windows 10 のブート可能な USB ドライブを新たに作成する必要がある場合があります。選択肢は複数あります。たとえば、次のことができます起動可能な Windows 11 インストール メディアを作成するによるWindows 11 ISOのダウンロード、メディア作成ツールなどを使用します。いずれの方法でも、クリーン インストール メディアを作成し、新規インストールを実行する必要があります。
関連している:コンピューターに必要なメディアドライバーがありません。
このデバイスにドライバーがインストールされていないことを修正するにはどうすればよいですか?
デバイス マネージャーで「このデバイスにはドライバーがインストールされていません」というエラーが表示された場合は、対応するドライバーをインストールする必要があります。たとえば、グラフィック カードでこのエラーが発生した場合は、グラフィック ドライバーをインストールする必要があります。同様に、オーディオ ドライバー、Wi-Fi ドライバー、またはその他についても同じことを実行する必要があります。
署名付きデバイスドライバーとは何ですか?
署名付きデバイス ドライバーは、ドライバーが Windows バージョンで動作することを示すために、製造元または開発者によってデジタル署名されたドライバーです。これは、ドライバーが破損したり変更されたりしていないことを保証するため、重要です。そうしないと、PC に問題が発生する可能性があります。 Windows で署名付きデバイス ドライバーを使用するには、ドライバーが Microsoft によって認識されたデジタル証明書で署名されている必要があります。この証明書は、ドライバー開発者の身元を確認し、ドライバーが改ざんされていないことを確認するために使用されます。ただし、検証されていない Web サイトからドライバーをインストールしようとすると、Windows はその正当性について警告します。不明なソースからドライバーをインストールしないことをお勧めします。
ドライバーが署名されているかどうかはどうやってわかりますか?
ドライバーをダウンロードし、そのドライバーが署名されているかどうかを確認したい場合は、次のコマンドを使用できます。シグベリフツールWindowsで。 Sigverif ツールを起動するときは、詳細オプションに移動し、ブラウザ ボタンを使用して検証する必要があるドライバー パッケージを選択します。シグベリフドライバー パッケージをスキャンし、パッケージに含まれるすべてのドライバーの署名を検証します。いずれかのドライバーが署名されていない場合、Sigverif はドライバーが署名されておらず、システムで正しく動作しない可能性があることを示すメッセージを表示します。
Windows 11/10 のインストール中にデバイスドライバーが見つからないという問題を解決するにはどうすればよいですか?
Windows 11/10のインストール中にデバイスドライバーが見つかりませんというエラーを修正するには、上記の解決策に従う必要があります。まず、Windows 11/10 のインストールに使用できるように、パーティションをアクティブにする必要があります。次に、ハードドライブをフォーマットできます。最後に重要なことは、新しい Windows 11/10 インストール メディアを作成できることです。
それだけです!このガイドがお役に立てば幸いです。






