Microsoft は、CD、DVD、USB などのインストール メディアに対するユーザーの依存度を減らすよう努めており、ほとんどのユーザーはシステム アップデートを通じて直接 Windows 11/10 にアップグレードしています。しかし、同社の意図は賢明でしたが、一部のユーザーは依然としてインストール メディアを介してオペレーティング システムをインストールすることを好みます。
コンピュータに必要なメディア ドライバがありません
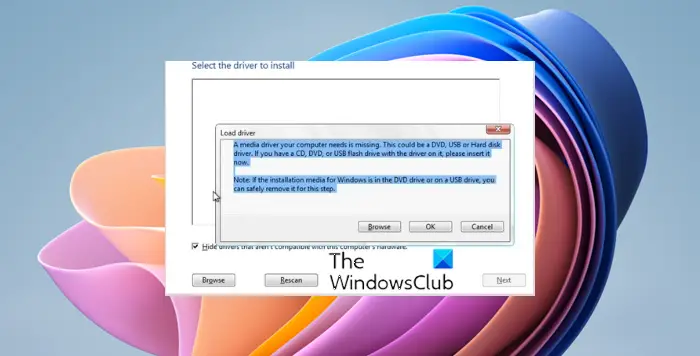
インストール メディアから Windows 11/10/8.1/8 をインストールしようとすると、多くの Windows ユーザーが次のエラーを報告しています。
コンピュータに必要なメディア ドライバがありません。これは、DVD、USB、またはハードディスク ドライバーである可能性があります。ドライバーが入った CD、DVD、または USB フラッシュ ドライブをお持ちの場合は、今すぐ挿入してください。
Windows 7 ユーザーは代わりに次のエラーを受け取ります。
必要な CD/DVD ドライブのデバイス ドライバーがありません。ドライバーのフロッピー ディスク、CD、DVD、または USB フラッシュ ドライブをお持ちの場合は、今すぐ挿入してください。
エラーの記述から、インストール メディアに 1 つ以上の重要なドライバーが欠落しているため、システムがインストール プロセスを停止したことが明らかです。
Microsoft は、問題の考えられる原因として次のことを示唆しています。
- インストールの進行中にインストール メディアが排出されました。設置が完了するまで内部に置いておくことになっていました。
- オペレーティング システムのインストールに低品質のインストール メディアが使用された可能性があります。この場合、情報を完全に転送できない可能性があります。
- インストール メディアの書き込み速度が速すぎました。システムはドライバーを適切に読み取ることができませんでした。
- インストール メディア内の ISO ファイルが壊れていたため、ドライバーを含むファイルが見つかりませんでした。
基本的に、システムは ISO ファイルを正しく読み取ることができませんでした。この場合、次の提案を試すことができます。
1] USBドライブを別のポートに接続します。
一見簡単な修正のように見えますが、エラーが表示されたら [キャンセル] をクリックし、インストール メディアとして使用されている USB ドライブを安全に取り外します。別の USB ポートに接続し、インストール プロセスを繰り返します。多くのユーザーから、この修正が機能することが報告されています。手順は次のとおりです。
- USB ドライブを使用してインストールしている場合は、Windows セットアップでドライバーの入力を求められたら、[キャンセル] をクリックします。
- 次に、ようこそ画面が表示されます
- USB ドライブを別のポートに挿入します
- 最後に、「今すぐインストール」をクリックしてインストールします。
また、古いシステムの場合は、システムがインストールをサポートしている場合でも、Windows 10 のインストールに USB 1.0 ポートを使用しないでください。
2] システムのハードウェア要件を確認する
システムのパラメータが最小要件を十分に超えていることを確認してください。例えば。 Microsoft は 64 ビット Windows 10 システムに 2GB の RAM を推奨していますが、適切なインストールと機能には通常 4GB 以上が必要です。
3]インストールメディアを確認する
インストール ディスク上の ISO ファイルが不完全または破損している可能性があります。この状態を確認するには、任意のシステムにインストール ディスクを挿入し、CD/DVD ドライブを右クリックして、[プロパティ] を選択します。インストール メディアのサイズを確認し、Microsoft の Web サイトに記載されているサイズと比較してください。メディアのサイズは更新のたびに変化するため、ここで固定の数値を与えることはできません。
とにかく、Microsoft の Web サイトから最新のインストール ファイルをダウンロードし、同じものから別のインストール メディアを作成できます。今度は評判の良いブランドの高品質メディアドライブを使って試してみてください。ライセンス キーは、元のインストール メディアと一緒に受け取ったものと同じですが、購入したバージョンに応じて、同じシステムまたは複数のシステムで使用できます。
関連している:セットアップ中の Windows インストール中にドライブが見つかりませんでした。
4] BIOS設定を確認する
他のすべてが失敗した場合は、おそらく BIOS 自体の設定に問題がある可能性があります。 BIOS の USB 3.0 設定が自動に設定され、レガシー USB およびレガシー BIOS 設定が BIOS で無効になっていることを確認してください。
このガイドが問題の解決に役立つことを願っています。






