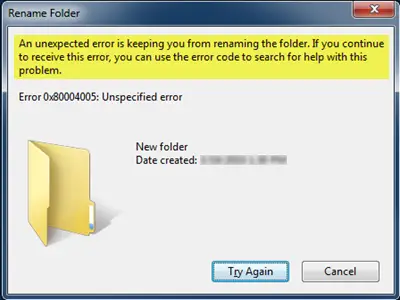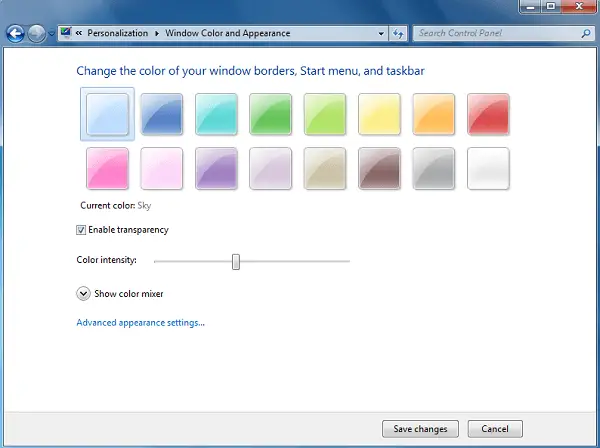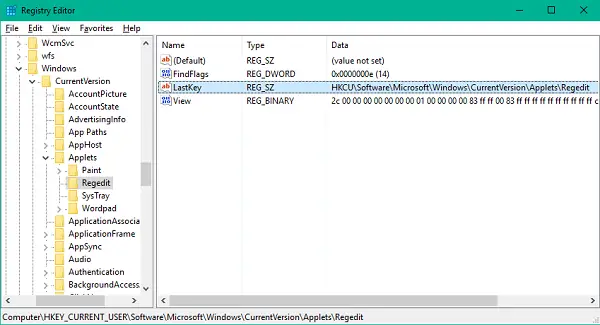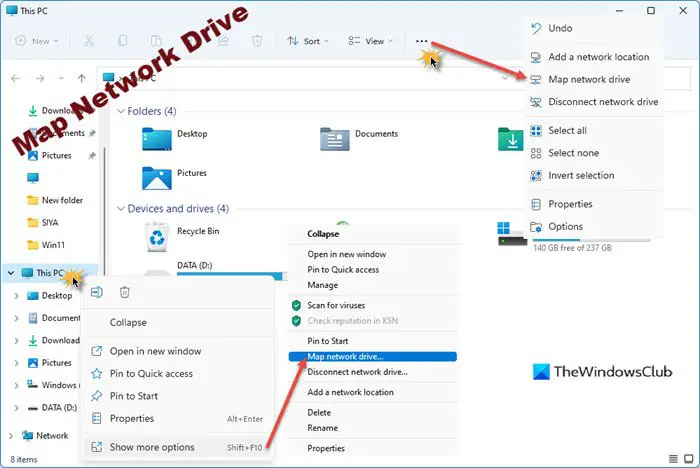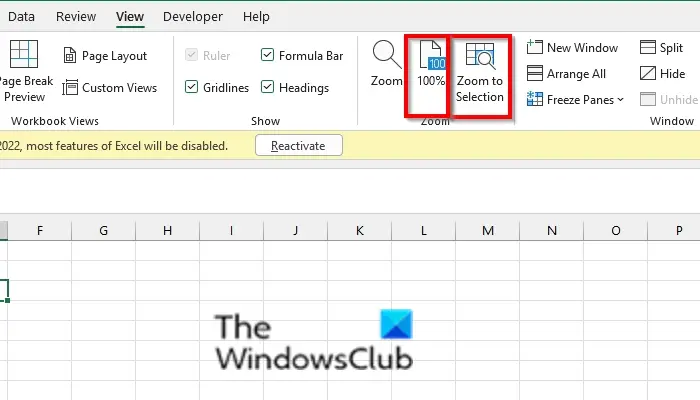Windows 11/10 コンピューターのオーディオ ドライバーで問題が発生しているという読者からの苦情がいくつかあります。問題は、コンピュータを再起動した後、オーディオ入力デバイスと出力デバイスがアンインストールされていることがわかり、再び動作させるには再インストールしなければならないことです。この投稿では、再起動時にオーディオ入出力デバイスがアンインストールされる問題の解決に役立つ複数の理由と解決策を検討します。
最も一般的な理由の 1 つは、最近の Windows Update が問題を引き起こした可能性があることです。その結果、ドライバーが不安定になり、接続されたデバイスを認識できなくなります。デバイスの切断など、他の理由もあります。
再起動時にオーディオ入力および出力デバイスがアンインストールされる
オーディオ入力および出力デバイスの問題を解決するには、次の手順に従ってください。
- 内蔵のオーディオ トラブルシューティング ツールを実行する
- 破損したオーディオドライバー
- オーディオデバイスを再度有効にする
- オーディオ出力デバイスがインストールされていません。
- メーカーの Web サイトからドライバーをダウンロードして更新します
コンピュータ上の入力デバイスとオーディオ デバイスのリストを知っておく必要があります。
1] 内蔵のオーディオトラブルシューティングツールを実行します。
Windows に組み込まれているトラブルシューティング ツールでほとんどの問題を解決できるため、高度なトラブルシューティングを行う前にトラブルシューティング ツールを実行することが常に最善です。
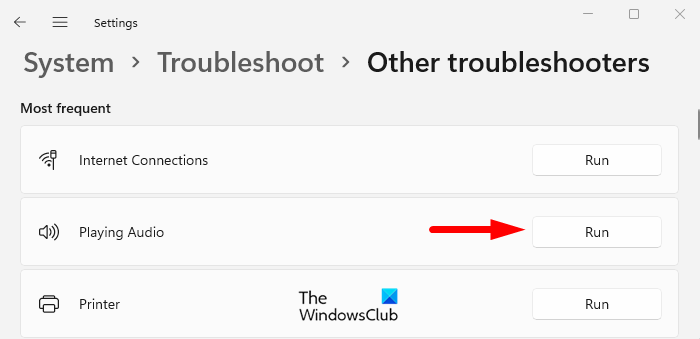
開けるWindows 11[設定] をクリックし、[システム] > [トラブルシューティング] > [追加のトラブルシューティング] > [オーディオの再生] に移動します。それを選択し、オーディオのトラブルシューティング ツールを実行する。
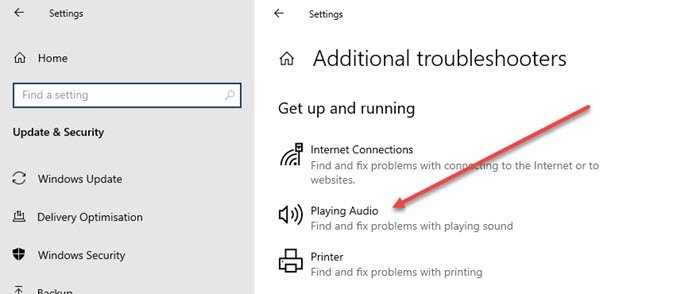
に行くWindows 10[設定] をクリックし、[更新とセキュリティ] > [トラブルシューティング] > [追加のトラブルシューティング] > [オーディオの再生] に移動します。
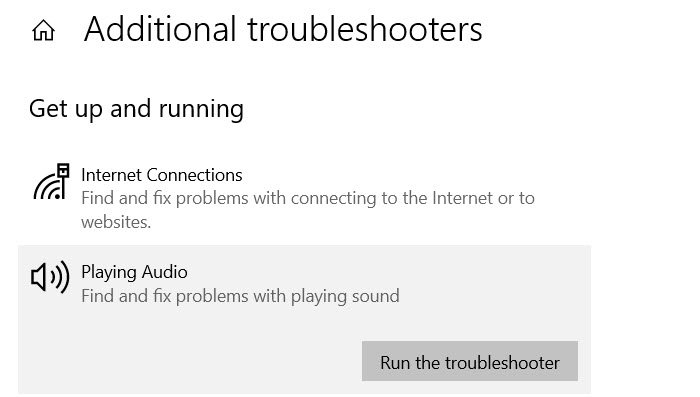
トラブルシューティング ツールを実行し、無効になったオーディオ デバイス、ソフトウェア ブロック、サービスの再起動などの問題をウィザードに実行させます。
読む:音声がないか、音が聞こえません。
2] オーディオデバイスを再度有効にする
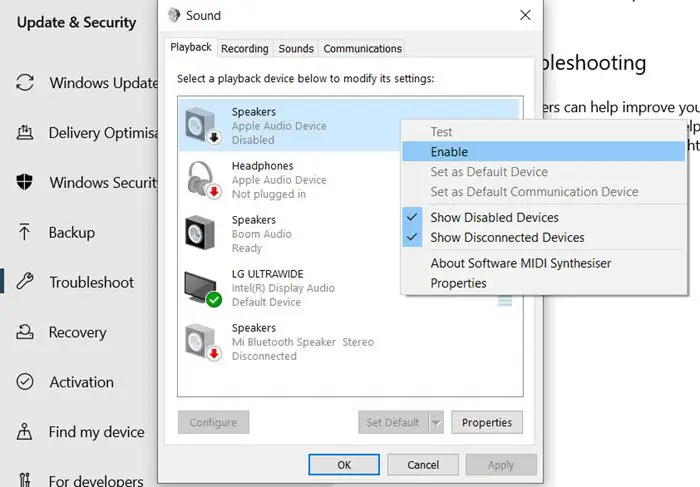
デバイスの電源が入っているにもかかわらずデバイスが見つからない場合は、デバイスが無効になっている可能性があります。
- [スタート] メニューに「コントロール」と入力し、従来のコントロール パネルを開きます。
- 「サウンド」アイコンをクリックします。
- ウィンドウ上の任意の場所を右クリックし、無効なデバイスを表示
- リストが更新され、デバイスが以前にリストされていなかった場合は表示されるはずです。
- それを右クリックし、有効にすることを選択します
再生と録音の両方でこれを繰り返すことができます。
3] オーディオ出力デバイスが接続されていません
可能性がありますオーディオ出力デバイスが接続されていません。たとえば、3.5 mm オーディオ ジャックまたは Bluetooth を使用して以前に接続したスピーカーがあるかもしれませんが、電源が入っていません。この場合、Windows は通常、デバイスが見つからないことを通知するはずです。デバイスの電源をオンにして、システム トレイのサウンド アイコンを使用すると、それに切り替えることができます。
ヒント: この投稿は次のような場合に役立ちます。オーディオ入力デバイスが見つかりません。
4]オーディオドライバーの破損
システムファイルやドライブが破損することがあります。唯一の解決策は、デバイス マネージャーを使用してデバイスをアンインストールし、スキャン機能を使用して再インストールすることです。この方法により問題は確実に解決されます。
- WIN + X、続いて M を使用してデバイス マネージャーを開きます
- オーディオ デバイスを見つけて右クリックし、アンインストールを選択します。
- 上部のコンピューター名を右クリックし、「ハードウェア変更のスキャン」を選択します。
自動的にデバイスが検出され、必要なドライバーがインストールされます。 OEM の Web サイトから最新のドライバーをインストールすることも選択できます。
読む:1 つ以上のオーディオ サービスが実行されていません。
5] メーカーの Web サイトからドライバーをダウンロードして更新します。
最近の Windows Update 後に問題が発生した場合は、デバイスのドライバーを更新する必要がある可能性があります。アップデートがない場合でも、製造元の Web サイトから最新のアップデートが入手できる場合があります。 Windows はそれを見つけてインストールできるはずですが、見つからない場合は、ドライバーを手動でダウンロードして更新します。
何もうまくいかず、オーディオ デバイスを動作させることに必死の場合は、最新の Windows アップデートをロールバックして、それが機能するかどうかを確認するしかありません。