遭遇していますか?オーディオサービスエラーメッセージ1 つ以上のオーディオ サービスが実行されていません?もしそうなら、読み続けてください!この投稿では、この問題が発生する可能性のあるシナリオの概要を説明し、問題を正常に解決するために試せる最も適切な解決策を提供します。
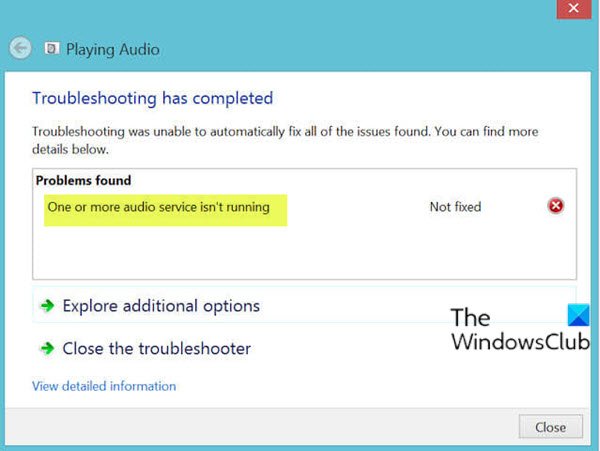
Windows 上のこのエラーは、ユーザーにとってよくあるエラーです。それは、次のいずれかを行おうとしたときに発生しますオーディオ再生のトラブルシューティングを行うまたは、PC でサウンドの再生中に問題が発生し始めた場合。
1 つ以上のオーディオ サービスが実行されていないエラーを修正
オーディオの再生に関するトラブルシューティング ツールを実行すると、このエラーが表示されることがあります。 Windows には、オーディオのトラブルシューティングを再生するこれは、コントロール パネル、タスクバーの検索、またはフリーウェアの [トラブルシューティング] タブから簡単に呼び出すことができます。Win10を修正。からアクセスすることもできます。トラブルシューティング ページWindowsで。
この問題に直面した場合は、以下の推奨解決策を順不同で試し、問題の解決に役立つかどうかを確認してください。
- 音声サービスのステータスを確認する
- オーディオドライバーを更新する
- オーディオドライバーを再インストールする
リストされた各ソリューションに関連するプロセスの説明を見てみましょう。
1] 音声サービスのステータスを確認する

次のことを実行します。
- Windows キー + R を押して、「ファイル名を指定して実行」ダイアログを呼び出します。
- [ファイル名を指定して実行] ダイアログ ボックスで、次のように入力します。サービス.mscEnter キーを押して、サービスを開く。
- 「サービス」ウィンドウでスクロールして、Windows オーディオサービス。
- サービスを右クリックし、再起動コンテキストメニューから。
- 次に、サービスをダブルクリックしてそのプロパティを編集します。を確認してください。サービス状況は走っているそしてスタートアップの種類に設定されています自動。
- クリック適用する>わかりましたをクリックして変更を保存します。
依存関係サービスが開始されていること、および自動起動タイプが設定されていることを確認する必要があります。
- リモートプロシージャコール
- Windows オーディオ エンドポイント ビルダー
もしマルチメディアクラススケジューラサービスがシステム上に存在する場合、それも開始され、自動に設定されている必要があります。
2]オーディオドライバーを更新する
オーディオ ドライバーが見つからない、または古い場合にも問題が発生する可能性があります。この場合、次のいずれかを行うことができますデバイスマネージャー経由でドライバーを手動で更新しますまたはオプションのアップデートでドライバーのアップデートを入手してください「Windows Update」のセクション。
3]オーディオドライバーを再インストールします
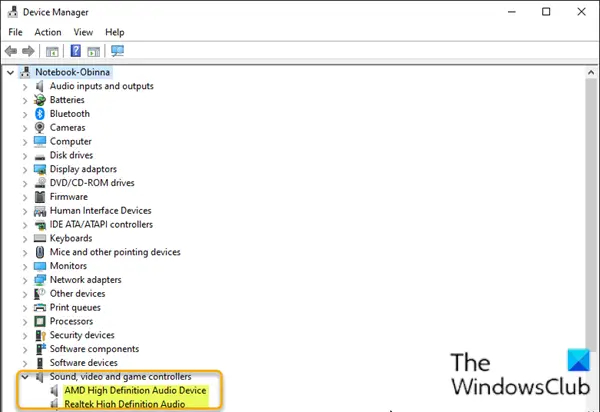
デバイス マネージャーからオーディオ ドライバーを再インストールするには、次の手順を実行します。
- プレスWindows キー + Xを開くにはパワーユーザーメニュー。
- プレスMキーボードのキーを押して、デバイスマネージャーを開く。
- 中に入るとデバイスマネージャ、インストールされているデバイスのリストを下にスクロールし、サウンド、ビデオ、ゲーム コントローラーカテゴリ。
- そのカテゴリの下の各オーディオ デバイスについて、それを右クリックして選択しますデバイスのアンインストール。クリックアンインストール確認を求められた場合。
- コンピュータを再起動します。
起動時に問題が解決したかどうかを確認します。
これがお役に立てば幸いです!
Windows でオーディオ サービスが応答しない問題を修正するにはどうすればよいですか?
もし音声サービスが応答していませんWindows 11/10 では、Services.msc を開いて Windows オーディオ サービスと Windows オーディオ エンドポイント ビルダー サービスを再起動します。その際、依存するサポートするオーディオ コンポーネントとサービスが有効で実行されていることも確認してください。






