HDMIは、非圧縮のオーディオおよびビデオ データをあるデバイスから別のデバイスに送信できるようにする標準です。それは品質に一切の妥協がないことを意味します。より良いサウンドと鮮明なビデオが得られます。ただし、最も一般的な問題の 1 つは、HDMIそれは、ビデオがモニターまたはテレビに表示される一方で、音声が消えてしまうということです。この問題は、すべてが接続されており、プラグアンドプレイのセットアップのみが期待されている場合でも発生します。この投稿では、エラーが発生した場合に問題を解決する方法を提案します。HDMI オーディオ デバイスが検出されません。
HDMI に関する基本的なトラブルシューティング
高度なレベルのトラブルシューティングについて説明する前に、いくつかのことを整理しましょう。まず、HDMI ケーブルに問題がないことを確認してください。別のコンピュータまたは別のテレビで試してみてください。次に、ポートの両側が HDMI であるかどうかを確認します。 VGA to HDMI または DVI to HDMI を使用している場合、オーディオはサポートされません。第三に、テレビでもモニターでも音声がミュートになっていません。
Windows 11/10でHDMIオーディオデバイスが表示されない
基本的なトラブルシューティングを行った後、音声の問題を解決するために次のことを見てみましょう。一部のアカウントには管理者権限が必要なので、そのアカウントにアクセスできることを確認してください。
- テレビまたはモニターを再接続します
- テレビまたはモニターのサウンド設定を調整する
- オーディオのトラブルシューティングを実行する
- HDMI デバイスをデフォルトに設定する
- Windows オーディオ サービスを再起動します
- サウンドカードをアップデートする
- オーディオ コントローラーを有効にしてオーディオ コントローラーを再インストールする
- サウンドパネルでHDMI再生設定を確認してください。
ブランドによっては、テレビやモニターの設定が異なる場合があります。
HDMI オーディオ デバイスが検出されません
1] テレビまたはモニターを再接続します
時々、それが起こることがありますが、プラグを抜いて再度差し込むと、動作し始めます。一部のテレビやモニターには複数のポートが付属しているため、必ず別のポートを試してください。これは、ポートに問題があるかどうかを理解するのにも役立ちます。
2] テレビまたはモニターのサウンド設定を調整します
テレビとモニターにはオーディオ コントロールが組み込まれています。フルボリュームで再生していても、ボリュームがミュートまたは 10% 近くになっている場合でも、音声が聞こえず、音声が聞こえていないのではないかと思われる可能性があります。
テレビのリモコンは、この問題を確認するのに役立ちます。モニターの場合、音量設定を変更するには、モニターの下部または側面にあるボタンを使用する必要があります。
スマート TV は Android TV を搭載しているため異なり、[外部入力] > [HDMI 信号形式] に移動して HDMI 1.4 を選択する必要があります。
3] オーディオのトラブルシューティングを実行します。
外部接続のトラブルシューティングが完了したので、ソフトウェアベースのトラブルシューティングを開始しましょう。
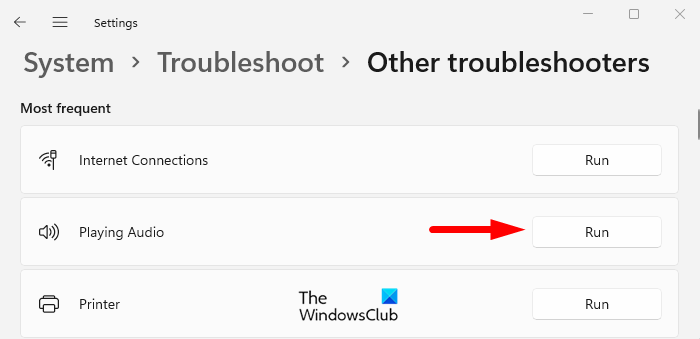
開けるWindows 11[設定] をクリックし、[システム] > [トラブルシューティング] > [追加のトラブルシューティング] > [オーディオの再生] に移動します。それを選択し、オーディオのトラブルシューティング ツールを実行する。
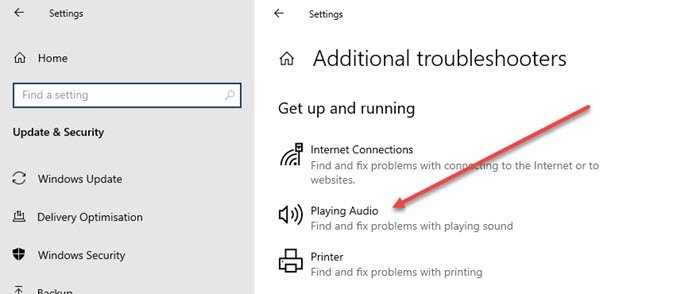
に行くWindows 10[設定] をクリックし、[更新とセキュリティ] > [トラブルシューティング] > [追加のトラブルシューティング] > [オーディオの再生] に移動します。
4] HDMI デバイスをデフォルトに設定します
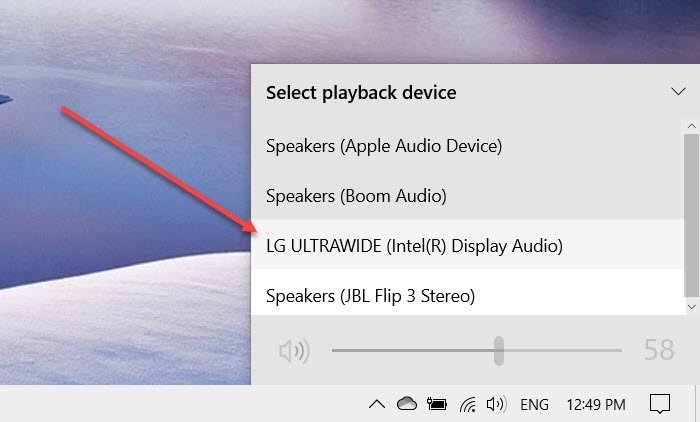
デフォルトのサウンドデバイスを出力として設定することが重要です。外部スピーカーを備えたモニターがあっても、オーディオ出力が他のデバイスに設定されている場合があります。
システム トレイでオーディオ アイコンを見つけてクリックします。接続されているすべてのオーディオデバイスがリストされます。モニターの名前を選択します。任意のオーディオを再生すると、それを聞くことができるはずです。
5] Windowsオーディオサービスを再起動します
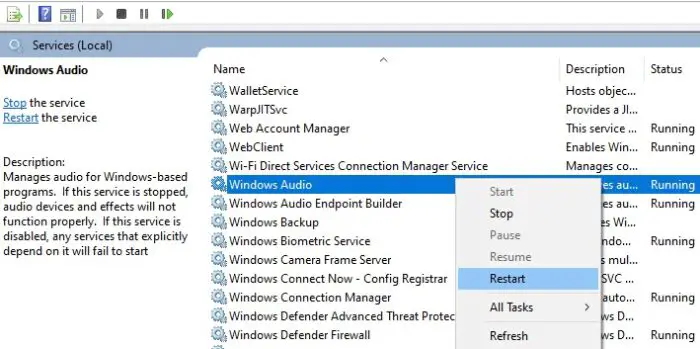
他のすべてのコンポーネントと同様に、オーディオもオーディオ サービスとして利用できます。サービスが停止し続ける場合、または停止した場合、音声は聞こえません。
タイプServices.mscファイル名を指定して実行プロンプト (Win +R) で「Enter」キーを押します。サービス リストで、Windows オーディオ サービスを見つけます。それを右クリックし、再起動を選択します。サービスが停止している場合は、開始することを選択できます。
また、Windows Audio サービスは Windows Audio Endpoint Builder に依存しているため、Windows Audio Endpoint Builder に対しても必ず同じことを行ってください。
6]サウンドカードをアップデートする
次の提案は、Intel Display Audio または AMD Display Audio としてリストされているオーディオ ドライバーを更新することです。
デバイス マネージャー (Win + X、続いて M) に移動し、サウンド、ビデオ、およびゲーム コントローラー セクションを見つけて展開し、Intel ディスプレイ オーディオまたは AMD ディスプレイ オーディオを右クリックして、ドライバーの更新を選択します。
OEM Web サイトを確認してドライバー更新ファイルをダウンロードすることもできます。コンピュータにインストールされている Windows のバージョンに対応していることを確認してください。
7] オーディオ コントローラーを有効にしてデバイスを再インストールします
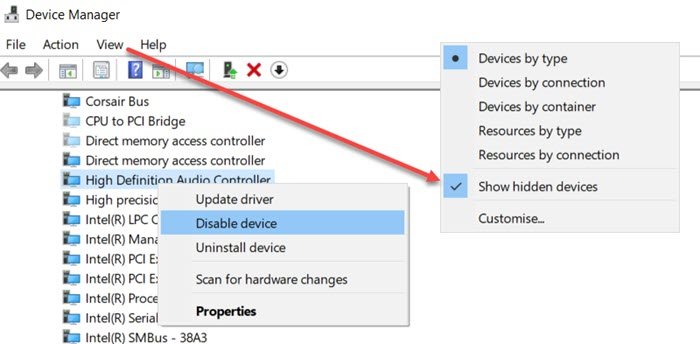
HD オーディオは、さまざまなメディアを使用して、より多くのオーディオ信号をさまざまなオーディオ デバイスに送信できるマルチ ストリーミング機能を提供します。 Intel はこれを処理するコントローラーを提供しています。何らかの理由でコントローラーに問題がある場合は、それが有効になっているかどうかを確認する必要があります。
デバイス マネージャーを開き、[表示] をクリックし、[非表示のデバイスを表示] をクリックします。次に、[システム デバイス] > [高解像度オーディオ コントローラー] に移動します。有効になっていることを確認してください。すでに有効になっている場合は、無効にしてから再度有効にします。アンインストールしてから再インストールすることもできます。
8] サウンドパネルでHDMI再生設定を確認します
サウンド コントロール パネルを開き、デバイスの再生リストでスピーカーを見つけます。分からない場合は、右クリックしてプロパティを選択してください。 HDMI デジタルまたはそれに類似したものが表示されている場合、それがスピーカーです。
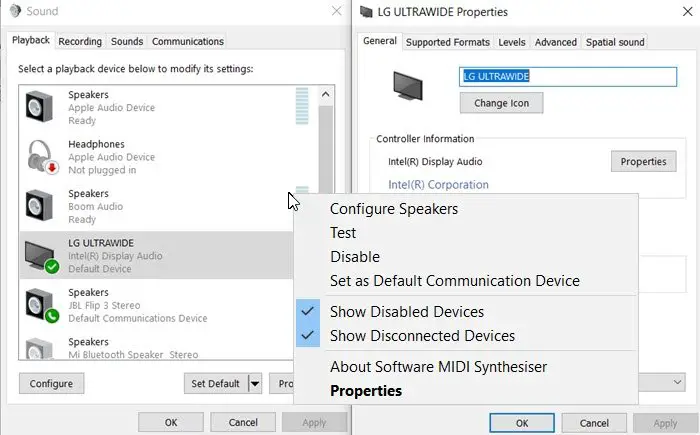
次に、それを右クリックしてスピーカーをテストし、無効化および有効化して、デフォルトの通信デバイスとして設定できます。
デバイスをデフォルトのデバイスとして設定するには、次の手順に従います。
- コントロールパネルを開き、「ハードウェアとサウンド」をクリックします。
- 「サウンドアプレットを開く」をクリックします
- 「再生」タブの下の空白スペースを右クリックします。
- 「無効なデバイスを表示」と「切断されたデバイスを表示」の両方を選択します。
- 次に、「HDMI出力」を右クリックします。
- 「プロパティ」をクリックします
- 「全般」タブで「デバイスの使用状況」をクリックし、「このデバイスを使用する:(有効)」を選択します。
- 「適用」をクリックします。 「OK」をクリックします。
これを行った後、「再生」タブで「HDMI 出力」をクリックし、「デフォルトとして設定」を選択します。
[適用] > [OK] をクリックして終了します。
この投稿が問題の解決に役立つことを願っています。
関連記事:






