HDMI または高解像度マルチメディア インターフェイスは、複数のマルチメディア デバイスを相互接続するために使用できるオーディオ/ビデオ インターフェイスです。ただし、Windows ラップトップで HDMI ポートが正しく動作しない、ここでは検討すべき解決策をいくつか紹介します。

これの最も一般的な用途は、CPU がモニターやプロジェクターに接続されている場合です。 Bluray プレーヤーやラップトップをテレビやモニターに接続するのにも使用できます。これが提供する主な利点は、単一の接続でオーディオとビデオの両方を 4K などの高品質で送信できるという事実です。ただし、このポートを使用してデバイスを接続した後、画面が黒く表示され、音声出力がない場合は、次の点を確認する必要があります。
Windows 11/10でHDMIポートが正しく動作しない問題を修正
Windows 11/10 ラップトップで HDMI ポートが正しく動作しない場合は、次の解決策に従ってください。
- ハードウェアを物理的にチェックします。
- ハードウェアとビデオ再生のトラブルシューティング ツールを使用する
- グラフィックスドライバーを更新、ロールバック、または無効にします。
- モニターをリセットします。
- その他の修正。
これらのソリューションの詳細については、読み続けてください。
通常、システムの復元ポイントを作成する傾向がある場合は、次の方法でコンピュータ上の変更を元に戻すことができます。システムの復元を実行する。また、以下で説明するタスクを実行することをお勧めします。セーフモードのみ。
1] ハードウェアを物理的に確認する
コンピューターのグラフィックス カードなどのコンポーネントからほこりを掃除してみてください。小型のブロアーを使用するか、柔らかい布でコンポーネントをこすることをお勧めします。この作業を行う際は、湿気で部品を損傷したり、回路に損傷を与えたりしないように注意してください。すでに物理的に損傷していないかどうかを確認してください。
わずかな打撲傷でもコンピュータの動作が停止し、金銭的出費が発生する可能性があるため、この作業は慎重に行ってください。自信がない場合は、資格のある技術者に作業を依頼できます。
2] ハードウェアとビデオ再生のトラブルシューティング ツールを使用する
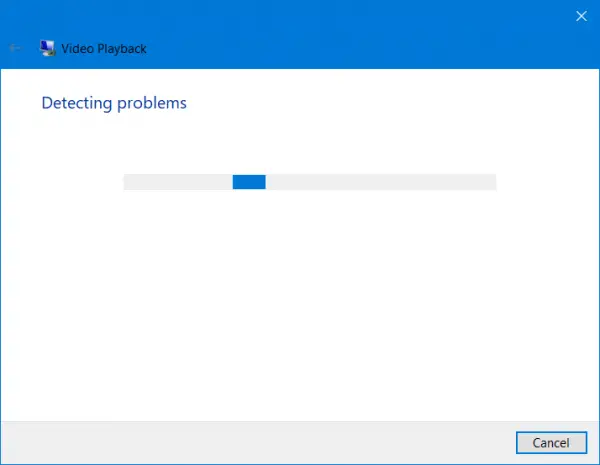
まず、Windows 設定アプリを開きます。次のパス「更新とセキュリティ > トラブルシューティング」に移動します。
というオプションを選択しますビデオの再生。
そして、というボタンをクリックしますトラブルシューターを実行します。
画面上の指示に従って、問題が解決されたかどうかを確認してください。
を実行することもできます。ハードウェアのトラブルシューティング。
ただし、この特定のトラブルシューティング ツールが見つからない場合は、ヘルプ アプリを使用して同様のオプションを取得できます。それぞれのトラブルシューティング ツールを実行するのに役立ちます。
3] グラフィックドライバーを更新、ロールバック、または無効にする
次のいずれかを行う必要がありますドライバーを更新またはロールバックする。ドライバーを更新したばかりで、それ以降に問題が発生した場合は、次のことを行う必要があります。ドライバーをロールバックする。そうしなかった場合は、おそらくグラフィックスデバイスドライバーの更新最新バージョンに更新すると役に立ちます。
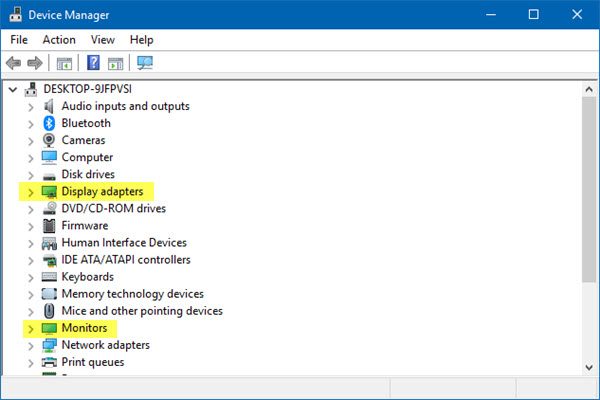
WinX メニューからデバイス マネージャーを開きます。ドライバーを選択し、右クリックして「プロパティ」を開きます。次に「ドライバー」セクションに切り替えます。ロールバックは、更新が最近行われた場合にのみ使用できます。そうでない場合は、「ドライバーの更新」をクリックすると、Windows が自動的に問題をチェックします。
このエラーは通常、次のセクションにリストされているグラフィックス ドライバーに関連するドライバーが原因で発生します。ディスプレイアダプター。
4] モニターをリセットする
ハードウェア キーを使用してテレビやモニターをリセットし、問題が解決するかどうかを確認することもできます。詳細については、テレビまたはモニターのガイドを参照してください。それは製品ごと、メーカーごとに異なるためです。
5]その他の修正
直面している問題の解決に役立つさまざまな修正を実行してみることもできます。
- HDMI ケーブルをソースとデスティネーションの両方から抜き、数分後に再度差し込みます。
- 使用しているケーブルが正常に動作しているかどうかを確認してください。
- ビデオのソースと宛先を変更し、どちらかが動作不可能な状態になっていないか確認してください。これは、特定のデバイスに障害がある場合に、その原因を絞り込むのに役立ちます。
- 設定が意図したとおりに適用されているかどうかを確認します。自分の画面を投影するオプションを押して、勝利+Pキーボード上のボタンの組み合わせ。
これは役に立ちましたか?
ラップトップの HDMI ポートを修復するにはどうすればよいですか?
ラップトップの HDMI ポートを修復するには、主に 2 つのオプションがあり、解決策は損傷が内側から受けたか外側から受けたかによって異なります。ソフトウェア/ドライバー関連の問題の場合は、ビデオ再生のトラブルシューティング初め。ただし、動作しない場合は、コンピュータを再起動したり、GPU ドライバーを更新したりすることができます。一方で、別のポート (ある場合) を試したり、別のケーブルに切り替えたり、サードパーティのアダプターを使用したりする必要があります。 、など。何も解決しない場合は、専門家がチェックできるサービスセンターを選択する必要があります。
関連記事:






![Google Chromeで拡張機能をロードできませんでした[修正]](https://rele.work/tech/hayato/wp-content/uploads/2023/12/Failed-to-load-extension-in-Google-Chrome.png)