多くのモニターは HDMI 経由のオーディオをサポートしており、スピーカーまたは外部スピーカーに接続するためのオーディオ ポートも付属しています。これらのスピーカーは HDMI 再生デバイスとして表示されます。ただし、表示されない場合は、この投稿は Windows 11/10 で HDMI 再生デバイスが表示されない場合の問題を解決するのに役立ちます。
HDMI を再生デバイスに表示するにはどうすればよいですか?
HDMI 再生デバイスが無効になる場合があります。したがって、再生デバイスの一覧に表示したい場合は、[コントロール パネル] > [ハードウェアとサウンド] > [オーディオ デバイスの管理] に移動します。空の領域を右クリックし、無効なデバイスと切断されたデバイスを表示を選択します。見つけたら有効にしてください。
HDMI デバイスが検出されないのはなぜですか?
正しく接続されていないか、モニターが HDMI オーディオをサポートしていないことが原因である可能性があります。モニターにスピーカーまたはオーディオ ポートが内蔵されていない限り、リストには表示されません。
再生デバイスを Windows に追加するにはどうすればよいですか?
リストにデバイスが見つからない場合は、デバイス マネージャーを開きます。次に、コンピューター名を右クリックし、「ハードウェア変更のスキャン」を選択します。これにより、HDMI オーディオ デバイスがリストにない場合でも確実に表示されます。
HDMI 再生デバイスが Windows 11/10 で表示されない
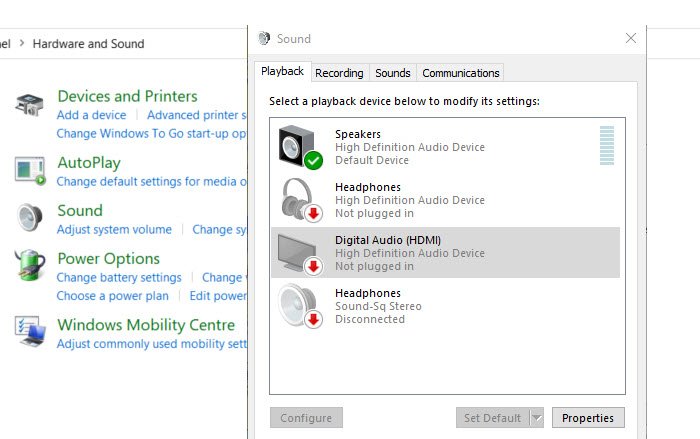
HDMI 再生デバイスを入手するには、次のヒントに従ってください。
- 再生デバイスを有効にする
- HD オーディオ デバイス ドライバーを更新する
- ディスプレイアダプターを更新します。
これらにはドライバーの更新が含まれるため、インストールするには管理者権限が必要です。
1] 再生デバイスを有効にする
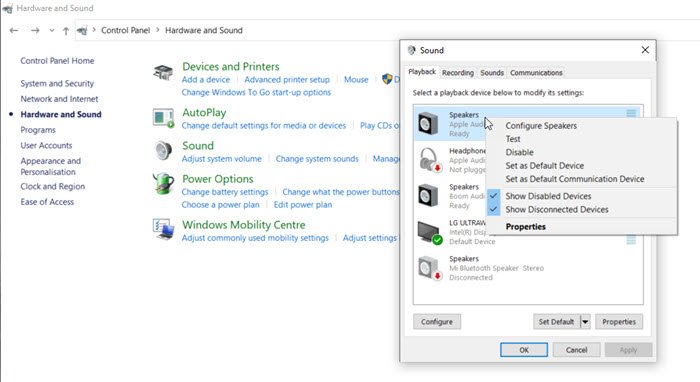
- ファイル名を指定して実行プロンプトを開き (Win +R)、control を入力して Enter キーを押します。
- 「ハードウェアとサウンド」に移動し、「オーディオデバイスの管理」をクリックします。
- リストされたデバイスのいずれかを右クリックし、「無効なデバイスを表示」および「切断されたデバイスを表示」を選択します。
- HDMI 再生デバイスがリストに表示されている場合は、それを有効にします
2] HDオーディオデバイスドライバーを更新する
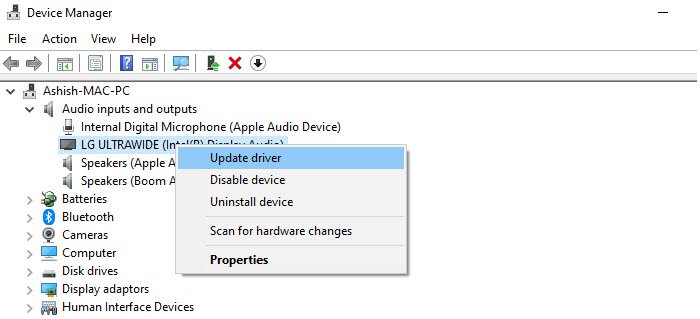
- Win + Xを使用してMキーを押してデバイスマネージャーを開きます。
- サウンド、ビデオ、およびゲーム コントローラーを見つける
- AMD ハイ デフィニション オーディオ デバイス、NVIDIA ハイ デフィニション オーディオ デバイス、またはインテル ディスプレイ オーディオを見つけます。
- デバイスを右クリックし、[ドライバーの更新] を選択します。
ウィザードに従い、Windows Update または利用可能なドライバーを使用してドライバーを更新します。
3]ディスプレイアダプターを更新する
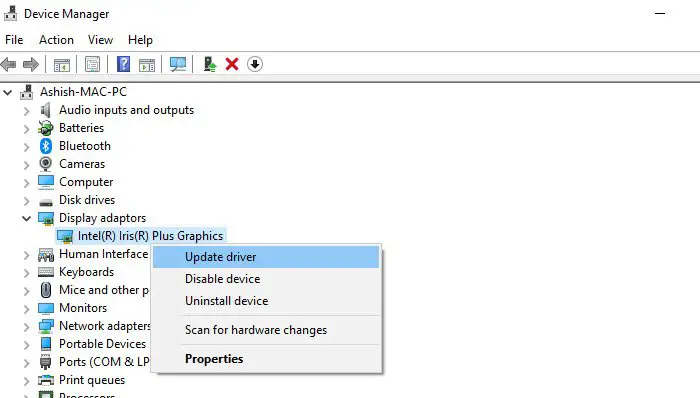
場違いに聞こえるかもしれませんが、フォーラムのユーザーは、ディスプレイ アダプターを更新すると問題の解決に役立つ場合があると報告しています。 HD オーディオ デバイス ドライバーを更新した方法と同様に、ディスプレイ アダプターを更新できます。
デバイス マネージャーを開き、[ディスプレイ アダプター] セクションを展開します。コンピュータのディスプレイ アダプタを右クリックし、ドライバの更新を選択します。次に、リストから適切なディスプレイ アダプターを選択します。
関連記事:


![VMware Tools のインストールがグレー表示される [修正]](https://rele.work/tech/hayato/wp-content/uploads/2023/01/Install-VMware-Tools-greyed-out-Fixed.jpg)



![Google Chromeで拡張機能をロードできませんでした[修正]](https://rele.work/tech/hayato/wp-content/uploads/2023/12/Failed-to-load-extension-in-Google-Chrome.png)