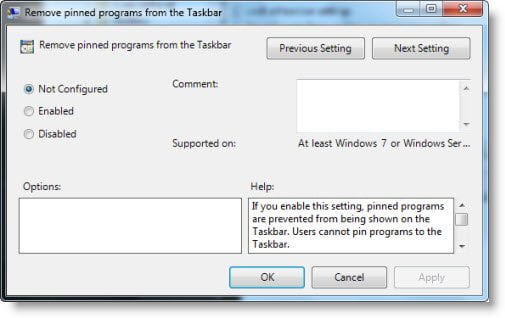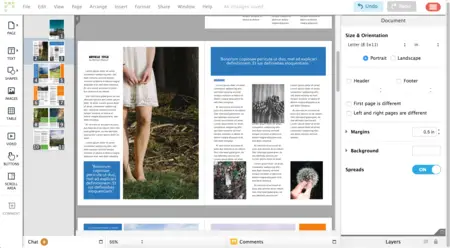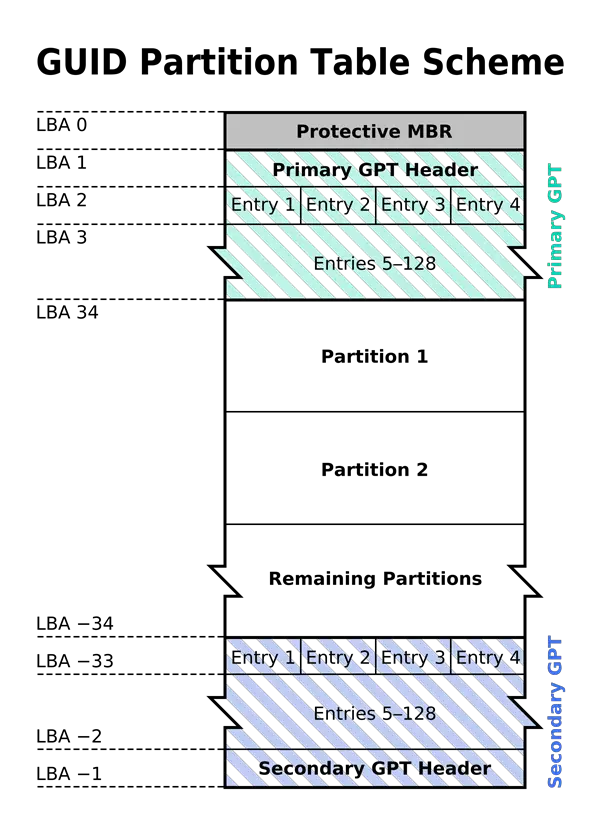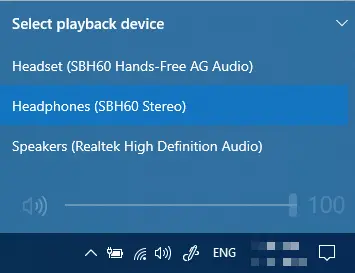はYouTubeビデオFirefox ブラウザで再生できない場合は、心配はいりません。この問題を解決するためのさまざまな方法を示すガイドがここにあります。多くのユーザーが YouTube 動画を再生中に同様の問題に直面しています。Firefoxブラウザ。 YouTube でビデオを再生できませんでした。あなたも同じ問題に遭遇している場合は、この投稿がきっと役立つでしょう。
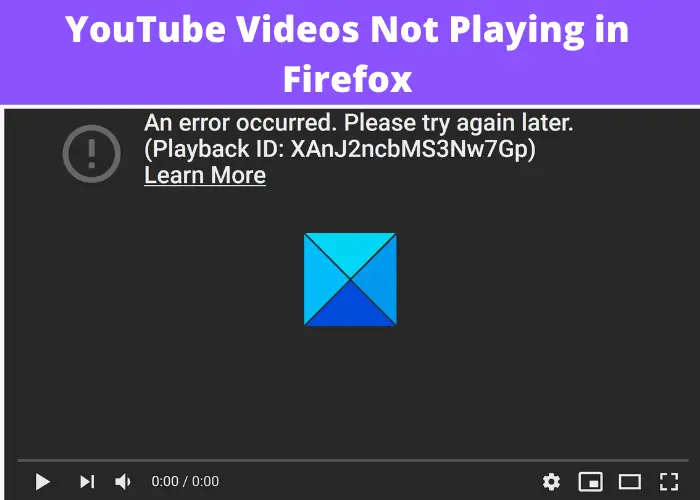
解決策について言及する前に、Firefox で YouTube 動画が再生されない問題を引き起こす可能性のあるシナリオと理由を理解してみましょう。
Firefox で YouTube でビデオが再生されないのはなぜですか?
YouTube で動画が再生されない場合は、人によってさまざまな理由が考えられます。 YouTube でビデオが再生されない最も考えられる原因は次のとおりです。
- このエラーの主な理由の 1 つは、ブラウザ上のデータの破損です。 Firefox に古いキャッシュと Cookie が大量にある場合、パフォーマンスやこれを含むその他の問題が発生する可能性があります。したがって、問題を解決するにはキャッシュと Cookie をクリアしてください。
- インターネット接続が遅いことも、この問題の原因である可能性があります。また、PC にネットワーク接続や遅延の問題がある場合、ブラウザで YouTube ビデオを再生できない可能性があります。
- インストールした問題のある拡張機能に問題がある可能性もあります。
この問題には他の理由が考えられます。ここで、シナリオが適用されるので、Firefox でこの問題を解決するために最も適した方法を試してみることができます。動作する修正をすべて確認してみましょう。
Firefox で YouTube ビデオが再生されない
YouTube ビデオが Firefox ブラウザで再生またはロードされない場合は、次の提案を試してください。
- まずは一般的な提案から始めます。
- キャッシュと Cookie をクリアします。
- インターネット接続を確認してください。
- ハードウェア アクセラレーションをオフにします。
- アドオンを無効にします。
- ネットワークデバイスの電源を入れ直します。
- Googleサーバーを確認してください。
- Firefoxをリセット/リフレッシュします。
- ブラウザを更新または再インストールします。
これらの修正について詳しく説明しましょう。
1] 一般的な提案から始めます
まず、この問題を解決するための標準的な方法をいくつか試してみてください。多くの場合、問題の原因となる一時的な不具合があるため、いくつかの一般的な方法を使用して解決できます。 Firefox で YouTube ビデオが再生できない場合に試せる最初のいくつかのことを次に示します。
- このエラーが発生したページをリロードしてみてください。多くの場合、これは問題の解決に役立ちます。
- Web ブラウザを再起動し、YouTube ビデオを再生できるかどうかを確認します。ブラウザを再起動する前に、Firefox のすべてのインスタンスとプロセスを閉じてください。タスクマネージャー。その後、ブラウザを再起動し、YouTube を開いて、ビデオが再生されているかどうかを確認します。
- YouTube 動画をチェックしてみてくださいプライベートモード再生できるかどうかを確認してください。 Firefox を起動し、3 本バーのメニューをタップして、[新しいプライベート ウィンドウ] オプションを選択するだけです。プライベート タブで YouTube を開いて、ビデオを再生できるかどうかを確認してください。
上記の方法が機能しない場合は、この問題を解決するために他の修正を試す必要があります。
2] キャッシュと Cookie をクリアする
これは、Firefox やその他の一般的な Web ブラウザーの問題を解決するためにほとんどのユーザーが従う一般的な方法です。 Web ブラウザから大量のキャッシュと Cookie を削除してから、YouTube 動画を視聴してみてください。これは、ブラウザ内の破損したキャッシュとデータを削除し、破損したデータが原因であった場合に問題を解決するのに役立ちます。
Firefox ユーザーの場合、キャッシュと Cookie をクリアする手順は次のとおりです。
- まず、Firefox ブラウザを起動し、右上隅にある 3 本のバーのメニューに移動します。
- さあ、に行ってください歴史オプション。
- 次に、最近の履歴をクリアするボタン。
- その後、[キャッシュ] オプションと [Cookie] オプションを有効にして、クリーニングにかかる時間範囲すべてに。
- 最後にOKボタンを押してキャッシュとCookieを削除します。
その後、ブラウザを再起動して、YouTube ビデオを再生できるかどうかを確認します。
ヒント: Firefox の終了時に Cookie、キャッシュ、履歴を自動的にクリアする方法
3] インターネット接続を確認してください
また、インターネットがこのエラーの原因ではないことも確認する必要があります。したがって、安定したインターネット接続に接続しているかどうか、ネットワークに問題がないことを確認してください。いくつかあればインターネットが切断される問題またはその他の WiFi 接続の問題、PC 上でトラブルシューティングを試してください。
さらに、インターネット速度を確認してください十分な速度が得られない場合は、速度の良いネットワークに切り替えるか、次の手順に従ってください。インターネット速度を上げるWindows 11/10の場合。
4] ハードウェアアクセラレーションをオフにする
場合によっては、GPU に問題がある可能性があります。その場合、ハードウェア アクセラレーション機能によりビデオを再生できなくなる可能性があります。したがって、このオプションを無効にして、問題が解決したかどうかを確認してください。Firefox でハードウェア アクセラレーションをオフにするそして問題が解決したかどうかを確認してください。以下の手順でこれを行うことができます。
- まず、Firefox で 3 本バーのメニューを開きます。
- ここで、設定オプション。
- [全般] タブで、次の項目まで下にスクロールします。パフォーマンスセクション。
- 次に、推奨されるパフォーマンス設定を使用するオプション。
- その後、チェックを外します利用可能な場合はハードウェア アクセラレーションを使用するそれを無効にするオプション。
5] アドオンを無効にする
アドオンは、Firefox で一部の YouTube 動画を再生できないもう 1 つの理由である可能性があります。 YouTube に干渉する拡張機能がある場合は、それらを無効にしてみる必要があります。そのためには、Firefox の 3 本棒メニューに移動し、「アドオンとテーマ」オプションをクリックします。ここで、「拡張機能」タブに移動し、インストールされている拡張機能を 1 つずつ無効にします。完全に削除することも選択できます。その後、問題が解決したかどうかを確認してください。
読む: Microsoft Edge で YouTube ビデオが再生されない
6] ネットワークデバイスの電源を入れ直します
ネットワーク デバイスに問題がある場合は、ネットワーク デバイスの電源を入れ直してみてください。モデムとルーターのプラグを抜き、電源が完全に切れるまで数秒待ちます。次に、それらを再度接続して再起動します。これは、他の多くの人にとっても同様に、あなたにとってもうまくいくかもしれません。
読む:YouTube が Google Chrome で動作しない
7] Googleサーバーを確認する
現在 Google サーバーがダウンしていることが問題の原因である可能性もあります。それで、サーバーエラーではないことを確認してくださいこれにより、YouTube 動画を再生できなくなります。確かに現在、世界中またはお住まいの地域で Google サービスが停止している場合、できることは何もありません。 Google が問題を解決するまでしばらくお待ちください。
見る: YouTube の 500 内部サーバー エラーの説明
8] Firefoxのリセット/リフレッシュ
何も解決しない場合は、ブラウザを元の設定にリセットするのが最後の手段です。そうすることで問題を解決できる可能性があります。ただし、これにより、拡張機能、テーマ、ピン留めされたタブなどのカスタマイズした設定やデータが失われることになります。そのため、このソリューションは自己責任で使用してください。
にFirefox ブラウザをリセット/更新する、次の手順に従ってください。
- まず、Firefox を開きます。
- 次に、3 本のバーのメニューをクリックします。
- 次に、 をタップします。ヘルプオプション。
- 次に、その他のトラブルシューティング情報オプション。
- その後、 を押します。Firefoxを更新するボタンは右側にあります。
- 最後に、「Firefox を更新」オプションをクリックして、Firefox のリセットプロセスを確認します。
これで問題が解決され、Firefox で YouTube ビデオを再生できるようになれば幸いです。
9] ブラウザを更新または再インストールする
古いバージョンの Firefox を使用している場合は、次のことをお勧めします。ウェブブラウザを更新してください問題を回避し、スムーズなエクスペリエンスをお楽しみいただくために、最新バージョンに更新してください。
この問題は、ブラウザのインストールが破損していることが原因で発生する可能性もあります。それで、まず、問題のあるブラウザをアンインストールするPC からの Firefox。次に、ブラウザの最新バージョンを公式 Web サイトからダウンロードします。インストーラーを実行し、Firefox の新規インストールを完了します。これで問題が解決するかどうかを確認してください。
読む: ReCaptcha が Chrome、Firefox、またはその他のブラウザで機能しない
YouTubeが読み込まれない問題を解決するにはどうすればよいですか?
YouTube が Chrome、Firefox、またはその他の Web ブラウザーに読み込まれない場合は、いくつかの問題が原因である可能性があります。ハードウェア アクセラレーション、キャッシュされたデータ、拡張機能などに問題がある可能性があります。この問題を解決するには、ハードウェア アクセラレーションを無効にするか、キャッシュされた画像や Cookie を含む閲覧データを削除してみてください。それでも問題が解決しない場合は、グラフィック カード ドライバーを修正するか、拡張機能を削除または無効にするか、ブラウザを再インストールしてみてください。
関連している: YouTube がラップトップで動作しない
YouTube にサムネイルが表示されないのはなぜですか?
YouTube が表示されない可能性がありますサムネイルさまざまな理由があるからです。一般的な理由としては、キャッシュや Cookie の破損、アドオンや拡張機能、内部バグなどが考えられます。また、インターネット接続が不安定または低速であることが原因である可能性もあります。この問題を解決するには、デバイスをリセットするか、ブラウザからキャッシュと Cookie データをクリアするか、再生履歴を削除してみてください。また、アクティブで適切なインターネット接続に接続していることを確認してください。
この投稿がお役に立てば幸いです!