ブラウザ履歴は、私たち全員が毎日使用する重要な機能であり、長時間のブラウジング セッション中にオンラインでどのようなコンテンツを読んだかを知ることができます。 Web ブラウザは、同じ閲覧ファイルを再度ダウンロードするために費やす余分な時間を削減するために、インターネット上で閲覧したすべてのデータの記録をキャッシュに保存します。そうは言っても、Web ブラウザーはブラウザーの履歴を保持することで、すでに表示した Web ページの読み込み時間を実際に短縮し、システムにダウンロードされるデータ量を削減します。
終了時に Firefox の Cookie、キャッシュ、履歴を自動的にクリアします
他のすべてのブラウザと同様に、Firefox もすべての Web 閲覧履歴を保存します。これには、キャッシュ、Cookie、訪問した Web ページと検索されたキーワードのリストが含まれます。さらに、Web ページのタイトルと Web ページの訪問時刻の記録が保持されます。すべてのブラウザは、プライバシーのために閲覧履歴をクリアすることで恩恵を受けます。 Google Chrome などの一般的なブラウザを使用すると、ブラウザ履歴を消去するプロセス全体を自動化できます。
私たちは皆、その方法を知っていますFirefox で履歴を手動で削除する。 Firefox には、ブラウザ履歴を自動削除する便利なアドオンが追加されました。これにより、履歴を完全に制御でき、個人データを第三者の目から取り除くことができます。アドオンに加えて、Firefox ではブラウザを自動で実行することもできるため、ブラウザを閉じるとすぐに Cookie、キャッシュ、閲覧履歴、ダウンロード履歴、アクティブなログイン、および検索履歴が自動的に削除されます。
デフォルトでブラウザキャッシュを自動削除
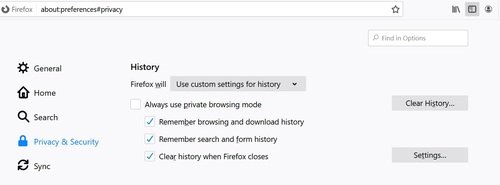
Firefox ブラウザで Cookie、キャッシュ、アクティブなログイン、閲覧履歴、ダウンロード履歴、フォーム履歴、検索履歴を自動削除するには、次の手順に従います。
- を起動します。ファイアーフォックスブラウザ
- ウィンドウの右隅にあるハンバーガーのアイコンをクリックして、設定メニュー。
- オプションを選択してください設定ドロップダウン メニューから。
- 今すぐクリックしてくださいプライバシーと設定ページ左側のメニューから。
- [履歴] で、「」の横にあるドロップ メニュー アイコンをクリックします。Firefox は、”。
- オプションを選択してください履歴にカスタム設定を使用するドロップダウン メニューから。これにより、履歴をクリアするための新しい設定ウィンドウが開きます。
- ポップアップ設定ウィンドウで、履歴の種類Firefox を閉じるときに自動的に消去したい。 Cookie、キャッシュ、アクティブなログイン、閲覧履歴、ダウンロード履歴、フォーム履歴、検索履歴を選択して、ブラウザを閉じるとすぐに削除できます。
- 設定ウィンドウでは、Firefox を閉じるときに自動的に消去するデータの種類をサイト設定またはオフライン Web サイト データのいずれかから選択することもできます。
- 「OK」をクリックして Fox を自動で実行します。

ブラウザが正常にシャットダウンしなかった場合に備えて、Fox はデフォルトの自動削除を実行しないことに注意することが重要です。このような場合は、必ずブラウザを再起動し、Firefox を通常どおり閉じてください。
アドオンを利用したキャッシュ等の自動削除
Fox on Auto を実行して履歴を自動的にクリアするだけでなく、履歴クリーナーや履歴自動削除などのサードパーティのブラウザ アドオンを利用して追加機能を利用することもできます。これに関連して、Firefox ブラウザにさらに機能を追加したい場合は、いくつかの機能をチェックしてください。素晴らしい Firefox アドオン。
1] 履歴クリーナー
History Cleaner は、指定した期間のブラウザ履歴を消去するために使用される Firefox アドオンです。このアドオンは、指定した日数より古い履歴を自動的に削除します。閲覧履歴を保存する日数を設定できます。期間が経過すると、履歴クリーナーは閲覧履歴を自動的に削除します。日数をゼロに設定するとアドオンが無効になることに注意してください。
アドオンをインストールするここ「Firefox に追加」ボタンをクリックします。
Firefoxを起動し、「履歴クリーナー」をクリックします。
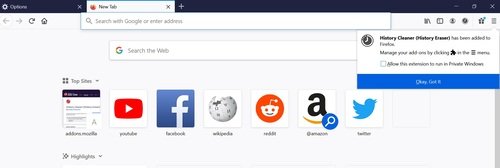
ドロップダウン メニューから [拡張機能の管理] をクリックします。
ページの左側にある [オプション] に移動し、閲覧履歴を保存する日数のタイマーを設定します。
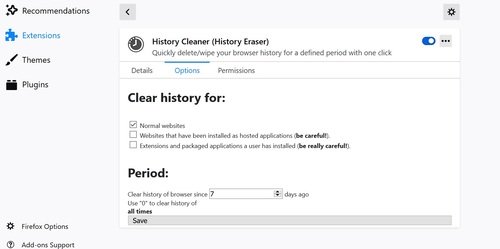
「保存」をクリックして設定を確認します。
完了すると、設定された期間を超えたウェブ履歴が履歴クリーナーによって自動的に消去されます。
2] 履歴の自動削除
History AutoDelete は、履歴を制御するための便利なアドオンです。履歴から自動的に削除するドメインを選択できます。さらに、指定した日数より古い履歴を自動的に削除することもできます。
アドオンをインストールするここ[Firefox に追加] をクリックします。
Firefoxを起動し、「履歴クリーナー」をクリックします。
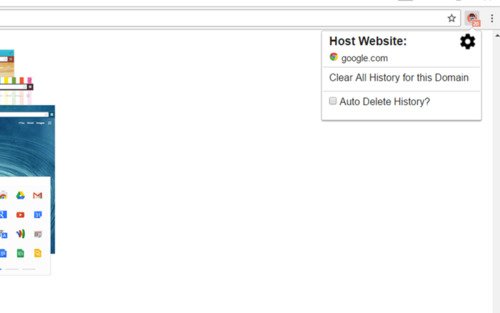
ページの左側にある「履歴設定」タブをクリックし、閲覧履歴を保存する日数を入力してタイマーを設定します。
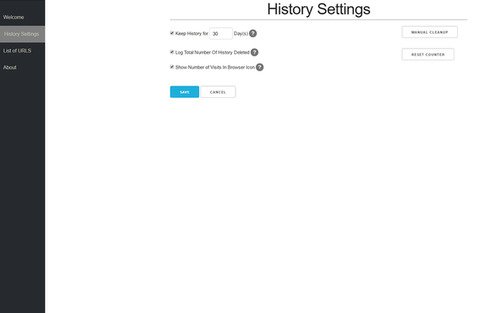
「保存」をクリックして設定を確認します。
自動的に削除するドメインを選択するには、ページの左側にある [URL のリスト] オプションに移動します。ここでは、URL の追加、URL のエクスポート、または URL のインポートを行うことができます。
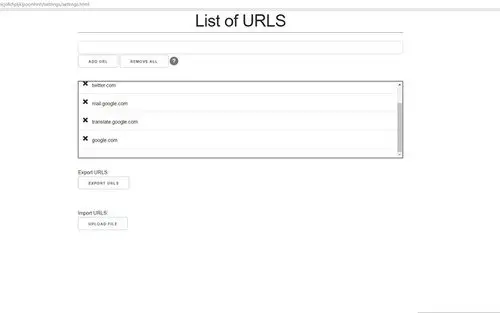
「保存」をクリックして設定を確認します。
完了すると、設定された期間を超えたウェブ履歴がアドオンによって自動的に消去されます。
Firefox で履歴を手動でクリアする方法は誰もが知っています。 Firefox には、閲覧履歴の管理に役立つ機能が多数あります。閲覧履歴から 1 つの Web サイトだけを削除するオプションもあります。上記の手順は、個人データを自動的に削除するのに役立ちます。
注記: 次のこともできます選択した閲覧データを自動的に削除しますFirefox の終了時。






