Google Chrome は世界で最も使用されている Web ブラウザであり、Android、MacOS、iOS、Linux、Windows 11/10 などの多くのプラットフォームで利用できます。場合によっては、エラーや異常な動作が表示されることがあります。これらの異常な動作の 1 つは、次のような場合です。YouTube が読み込まれない、または動作しないの上グーグルクローム。YouTube は Google が所有しており、ブラウザも Google によって構築されているため、これは奇妙です。この問題の考えられる原因は次のとおりです。
- ハードウェア アクセラレーションの問題。
- キャッシュされたデータが競合しています。
- グラフィック レンダリング ドライバーの問題。
- インストールされている Google Chrome 拡張機能が競合しています。
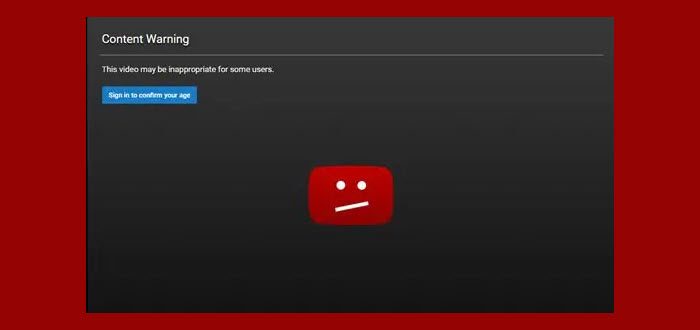
YouTube が Chrome で動作しない、または読み込まれない
修正を試す前に、別のブラウザ、できれば別の接続から同じ Web サイトにアクセスしてみてください。ブラウザからWebサイトにアクセスしてみますシークレットモードも役立つかもしれません。それでも YouTube が Chrome で動作しない場合は、次の提案をお試しください。
- ハードウェア アクセラレーションを無効にします。
- ブラウザデータをクリアしています。
- タスク マネージャーを使用して Google Chrome を強制終了し、再起動します。
- 競合する拡張子を管理します。
- グラフィックカードドライバーを修正します。
- Google Chromeを再インストールします。
1] ハードウェアアクセラレーションを無効にする
にChrome のハードウェア アクセラレーションを無効にする, Google Chrome を開いて、メニューボタン(右上隅にある 3 つの点のボタンをクリックします)。次にクリックします設定
[設定] ページが開いたら、下にスクロールして、次のラベルが付いたボタンを見つけます。高度なそれをクリックしてください。名前のセクションの下にシステム、のトグルをオフにする可能な場合はハードウェア アクセラレーションを使用します。
再起動 グーグルクローム。
再度起動したら入力してくださいクロム://gpu/ アドレスバーにある入力鍵。
これは次の場合に表示されます。ハードウェア アクセラレーションまたは GPU レンダリング無効かどうか。
2]ブラウザデータの消去
一部のブラウザ データが Web サイトの読み込みと競合している可能性が高くなります。これは非常に基本的な修正かもしれませんが、この場合、信頼性の高い修正であることがわかります。
このためには、まず Google Chrome を開きます。今すぐヒットしてくださいCTRL + Hキーボードのボタンの組み合わせ。
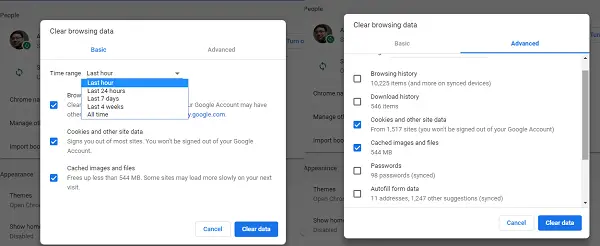
これにより、閲覧履歴やその他のデータを削除するための新しいパネルが開きます。
表示されるすべてのチェックボックスを選択し、最後にクリックします閲覧データをクリアします。
ブラウザを再起動して、エラーが修正されたかどうかを確認してください。
読む: Microsoft Edge で YouTube ビデオが再生されない
3] タスクマネージャーを使用してGoogle Chromeを強制終了し、再起動します
まずはタスクマネージャーを開きます。CTRL + Shift + Escボタンの組み合わせ。というボタンをクリックします詳細。
実行中のプロセスとプログラムの表示されたリストから、Google Chromeというボタンをクリックしますタスクを終了します。

Google Chrome を再度開き、YouTube にアクセスできるかどうかを確認します。
4] 競合する拡張機能を管理する
ブラウザにインストールされている拡張機能やツールバーが Web サイトの読み込みと競合している可能性が高くなります。したがって、それを修正するには、次のことを行う必要がありますこれらの拡張機能とツールバーを削除または無効にします。
読む: Firefox で YouTube ビデオが再生されない
5] グラフィックカードドライバーを修正する
ここでのベスト プラクティスは、NVIDIA、AMD、Intel などのメーカーの Web サイトにアクセスすることです。というセクションに移動しますドライバーたち。そこから最新の定義をダウンロードします。
ダウンロードが完了したら、インストールグラフィックドライバーとリブートあなたのコンピュータ。
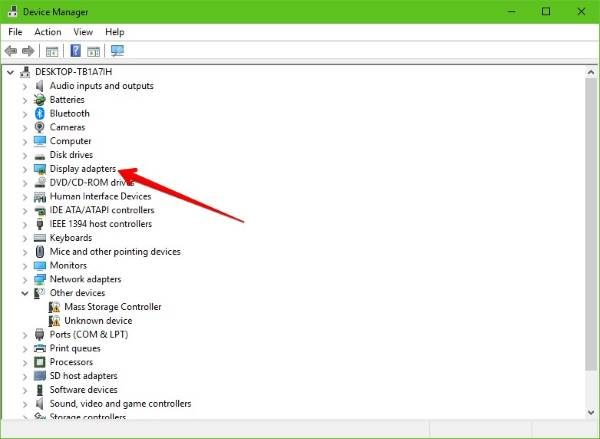
または、セーフ モードで起動した後、デバイスマネージャーを開きます。
この特定のファイルの原因となる可能性のある主なドライバーは、次のセクションにリストされます。ディスプレイアダプターデバイスマネージャー内。したがって、これらのドライバーを最近更新した場合は、ロールバックして確認してください。そうでない場合は、次のことをお勧めしますこれらのドライバーを更新します。
6] Google Chromeを再インストールする
上記のすべての方法が正しく機能しない場合、最後の最終的な解決策は、Google Chrome を再インストールすることです。
まず、Google Chrome をコンピュータから完全にアンインストールする必要があります。これには、閲覧データやユーザー データなどを含む残りのフォルダーもすべて含まれる必要があります。
Google Chrome の最新バージョンを Web サイトからダウンロードしてください。
これらの修正がお役に立てば幸いです。

![deepseek検証コードが受信されていない[修正]](https://rele.work/tech/hayato/wp-content/uploads/2025/02/DeepSeek-Verification-code-not-received-Fix.jpg)




