Xbox エラー コード0x80073CF0これは、ゲーマーがゲーム デバイスでアイテムを購入したりゲームやアプリを開始しようとしたときに、Xbox 本体や Windows 11 または Windows 10 ゲーム PC で遭遇する可能性が高い問題の 1 つです。このエラーが発生した場合は、Xbox 本体または Windows PC で予期しないエラーが発生したことを意味している可能性があります。この投稿では、このエラーを修正するために適用できる最適な解決策を提供します。
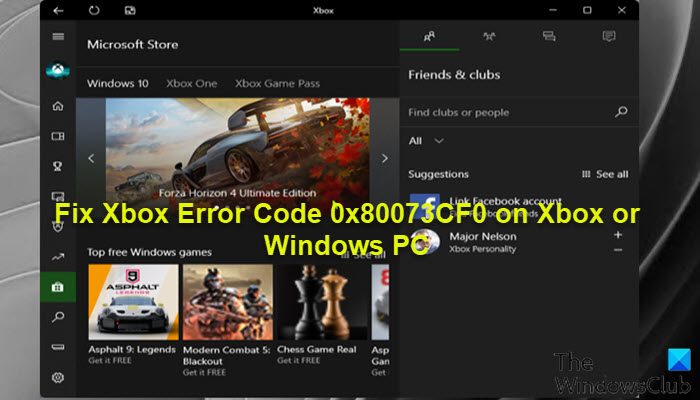
Xboxエラーコード0x80073CF0を修正
この問題が発生した場合は、ゲーム デバイスに応じて、以下の推奨解決策を順不同で試し、問題の解決に役立つかどうかを確認してください。Xbox エラー コード 0x80073CF0Xbox コンソールまたは Windows 11/10 ゲーム装置で発生した問題。
- ゲームデバイスを再起動します
- Xbox サーバーのステータスを確認する
- インターネット接続を確認する
- Microsoft ストアをリセットする
- ゲームまたはアプリをアンインストールして再インストールする
- システムの復元を実行する
- Xbox サポートに問い合わせる
リストされた各ソリューションに関連するプロセスの説明を見てみましょう。
1] ゲームデバイスを再起動します
トラブルシューティングを開始して問題を修正するには、Xbox エラー コード 0x80073CF0Xbox コンソールまたは Windows 11/10 ゲーム機で問題が発生した場合は、場合によってはゲーム デバイスを再起動するだけで済みます。
PC ユーザーは簡単かつ迅速にシステムを再起動します。 Xbox コンソールのゲーマーの場合、コンソールを再起動するには、次の手順を実行します。
- コントローラーの Xbox ボタンを押したままにして、パワー センターを起動します。
- オプションが表示されたら、選択しますコンソールを再起動します。
- 選択再起動コンソールの再起動が完了するまで待ちます。
再起動が完了したら、最初にエラーを引き起こしたタスクを繰り返したときにエラーが再発するかどうかを確認します。その場合は、次の解決策に進みます。
2]Xboxサーバーのステータスを確認する
この解決策では、Xbox がウェブサイトがダウンしています– その場合は、サービスがオンラインに戻るまで待つ以外にできることは何もありません。
を確認できます。Xbox ステータス ページゲーム デバイスから、アラートのあるサービスが表示された場合は、そのサービスを展開し、下にスクロールして、通知をクリックし、サインインして、サービスが再び稼働したときにメッセージを受け取ります。
このシナリオが当てはまらない場合は、次の解決策に進んでください。
3] インターネット接続を確認する
Xbox サーバーがダウンしておらず、Microsoft Store で購入するときにエラーが発生する場合は、端末でインターネット接続の問題が発生している可能性があります。
PC ゲーマーの場合は、次のことができます。ネットワークとインターネット接続の問題を解決するデバイス上で接続の問題を解決するそれがここの犯人かもしれません。コンピュータがインターネットにまったく接続できない場合は、次のことを試してください。完全なインターネット修復ツールそれが役立つかどうかを確認してください。
Xbox コンソール ゲーマーの場合、デバイスのインターネット接続を確認するには、次の手順を実行します。
- を押します。Xboxボタンを押してガイドを開きます。
- 選択プロフィールとシステム>設定>一般的な>ネットワーク設定。
- 選択ネットワーク接続のテスト。
接続テストが成功すると、本体は Xbox ネットワークに接続します。接続テストが成功しなかった場合は、エラー メッセージ/コードを無視してさらにトラブルシューティングを行ってください。
インターネット デバイス (ルーター/モデム) を再起動することも検討する必要があります。有線 (イーサネット) 接続を使用するゲーム デバイスを接続して、問題が解決するかどうかを確認してください。
安定したインターネット接続のボックスにチェックを入れても問題が解決しない場合は、次の解決策を試してください。
4] Microsoftストアをリセットする
このソリューションでは次のことを行う必要があります。Microsoft ストアをリセットするそれが役立つかどうかを確認してください。
5] ゲームまたはアプリをアンインストールして再インストールする
この解決策では、起動に失敗したゲームまたはアプリをアンインストールして再インストールし、再度起動してみる必要があります。
PC ゲーマーの場合は、次のことができます。ゲーム/アプリをアンインストールする(できれば使用してくださいサードパーティ製ソフトウェアのアンインストーラー)、システムを再起動し、Windows 11/10 PC にゲームまたはアプリの最新バージョンをダウンロードして再インストールします。
Xbox コンソール ゲーマーの場合、デバイス上のゲームまたはアプリをアンインストールして再インストールするには、次の手順を実行します。
- を押します。Xboxコントローラーの ボタンを押してガイドを開きます。
- 選択私のゲームとアプリ>全て見る。
- 次に、問題のゲームまたはアプリを選択します。
- ここで、メニューコントローラーのボタンをクリックします。
- 選択アンインストール。
- 完了したら、ゲームまたはアプリのリストで、インストールの準備ができました。
- 次に、アンインストールしたゲームまたはアプリを選択します。
- 画面上の指示に従ってアイテムを再インストールします。
6] システムの復元を実行する
このソリューションは、Windows 11/10 PC ゲーマーに適用されます。
以前は Microsoft Store から購入したり、ゲームやアプリを正常に起動できていたのに、最近エラーが発生し始めたことに気付いた場合は、最近システムに加えられた変更によって問題が発生しやすくなった可能性があります。あなたは気づいていません。
どのような変更が原因でエラーが発生したのか見当がつかないため、システムの復元 (アプリケーションのインストール、ユーザー設定、復元ポイント以降に加えられた変更はすべて失われます) を使用して、日付に戻すことができます。システムが正しく動作していたことは間違いありません。
にシステムの復元を実行するゲーム用コンピューターで次の手順を実行します。
- プレスWindowsキー+Rをクリックして「実行」ダイアログを呼び出します。
- [ファイル名を指定して実行] ダイアログ ボックスで、次のように入力します。指示するEnter キーを押して起動します。システムの復元魔法使い。
- システムの復元の最初の画面で、 をクリックします。次次のウィンドウに進みます。
- 次の画面で、関連するボックスをチェックすることから始めます。さらに多くの復元ポイントを表示。
- これを行った後、最初にエラーに気づき始めた日付よりも古い日付を持つポイントを選択します。
- クリック次次のメニューに進みます。
- クリック仕上げる最後のプロンプトで確認します。
次回のシステム起動時に、古いコンピュータの状態が適用されます。
7] Xbox サポートに連絡する
この時点で、上記の解決策がどれもうまくいかず、エラーがまだ解決していない場合は、次のことができます。Xbox サポートに問い合わせるそして、それらが役立つかどうかを確認してください。
これがお役に立てば幸いです!
Xbox One で破損したファイルを修復するにはどうすればよいですか?
破損した保存されたゲーム ファイルには黄色の感嘆符が付きます。保存したゲームファイルが破損している場合は、破損したファイルを削除する必要があります。 Xbox One で破損したファイルを修復するには、次の手順に従ってください: 保存したゲームを選択します。 Xbox コントローラーの A ボタンを押します。選択消去。
Xbox One S をソフト リセットするにはどうすればよいですか?
Xbox に「不具合」が発生した場合は、ソフト リセットを実行してデバイスを適切な機能に戻すことができます。 Xbox 本体をソフト リセットするには、次の手順に従ってください。 コントローラーの Xbox ボタンを押したままにして、次のいずれかを選択して、本体の電源を切ります。コンソールを再起動しますまたはコンソールをオフにする。数秒待ってから、デバイスの電源を再度オンにします。






