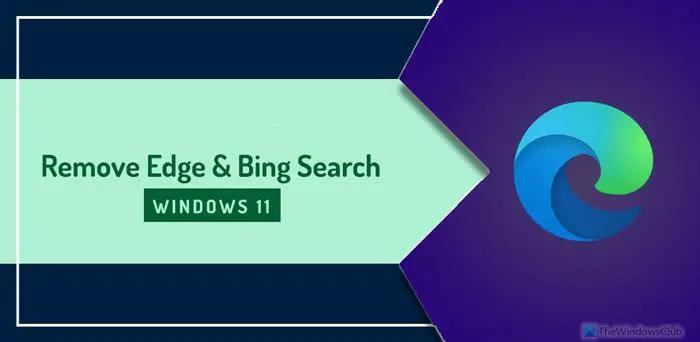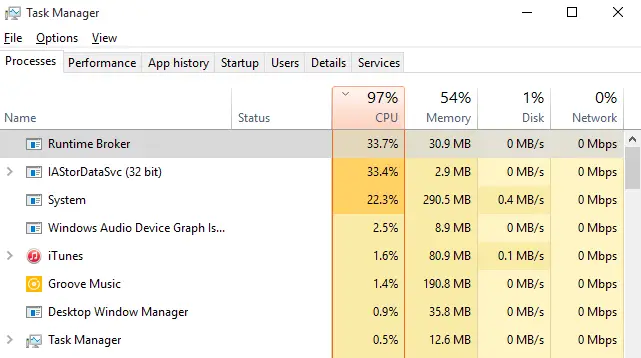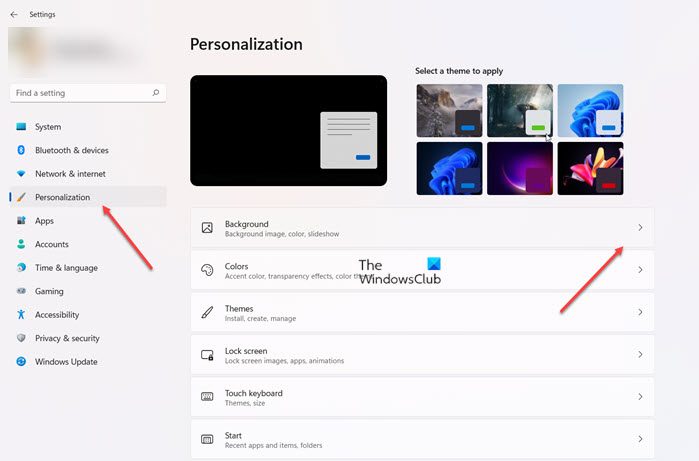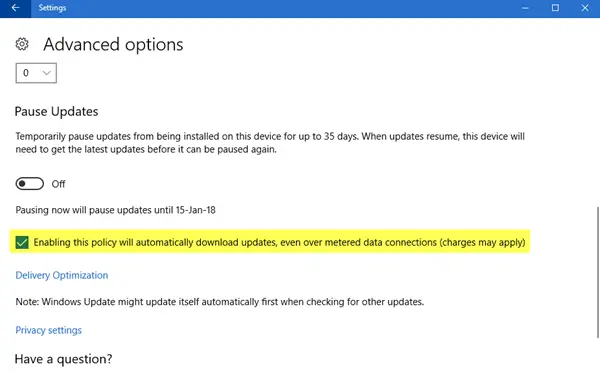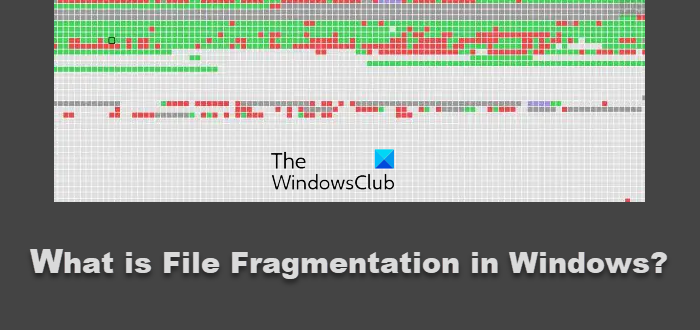Skype は最高の VoIP サービスの 1 つです。その方法を見てきました。Skypeを設定して使用するWindows PC 上で。ただし、ビデオだけでなくオーディオに関するさまざまな問題に直面している人もいます。多くの人が、サウンドが期待ほど良くない、またはビデオに関して何らかの問題があると主張しています。 Windows 10 で Skype ビデオまたは音声が機能しない場合、または通話が接続できない場合、この投稿では問題のトラブルシューティングと修正方法を説明します。
Skype でビデオが表示されない、音声が表示されない、または音が聞こえない
このような問題は通常、デバイスに関連しています。言い換えれば、ある解決策があなたにとってうまくいったとしても、それが他のすべての人にとってもうまくいくとは限りません。まず提案のリスト全体に目を通し、次に自分のケースに何が当てはまるかを確認してください。
Skype 通話で音が聞こえないのはなぜですか?
Skype 通話で音が出ない場合は、いくつかの理由が考えられます。最も一般的な理由は権限の問題です。 Skype にマイクへのアクセス許可があることを確認してください。また、誤って Skype の音声をミュートしていないかどうかも確認してください。ドライバーの問題である場合もあります。したがって、オーディオドライバーを更新または再インストールしてください。
Skype ビデオが機能しないのはなぜですか?
Skype ビデオが機能しない場合は、Web カメラの接続を確認してください。 Web カメラを別の USB ポートに挿入し、動作するかどうかを確認します。また、Web カメラへのアクセス許可がない場合、Skype ビデオは機能しません。場合によっては、破損した Web カメラ ドライバーが問題を引き起こすことがあります。
Skype通話ができないのですが?
1]コンピューターのオーディオドライバーを確認してください
Skype 通話中に音が出ない場合は、おそらくこれを最初に確認する必要があります。場合によっては、ドライバーが奇妙な動作をし、適切なオーディオやサウンドが得られない場合があります。したがって、オーディオドライバーを確認する必要があります。また、さまざまなメディア プレーヤーを使用して他の音声を再生して、障害を確認することもできます。問題がオーディオ ドライバーに関連していると思われる場合は、できるだけ早く再インストールまたはアップグレードする必要があります。この投稿ではその方法を説明しますデバイスドライバーのアンインストール、無効化、ロールバック、更新。
2]マイクを確認する
音の問題には主に 2 種類あります。まず、相手の言うことを聞きます。 2つ目は、相手はあなたの言っていることが聞き取れないことです。どちらの問題もマイクをチェックすることで解決できます。ラップトップの内蔵スピーカーを使用している場合、この解決策はうまく機能しない可能性がありますが、別のヘッドセットを入手することで問題を解決できます。この投稿は、次のような場合に役立ちます。Skype オーディオまたはマイクが機能しない。
3] Skype で音声/ビデオがミュートされているかどうかを確認します
Skype では、通話中にビデオだけでなく音声もミュートまたはミュート解除できます。これらをオンにして、設定を元に戻すのを忘れた場合、音声とビデオの送受信ができなくなります。したがって、音声/ビデオのミュートが解除されているかどうかを確認してください。オーディオ ボタンとビデオ ボタンにスラッシュが付いている場合は、それらをクリックして無効にする必要があります。理解を深めるために画像を確認してください。
4] Webカメラが完全に機能していることを確認してください
場合によっては、Web カメラやマイクが壊れていることが原因で問題が発生することがあります。このような場合、相手の映像を取得することはできません。外部 Web カメラまたはラップトップの内蔵 Web カメラを使用している場合は、それを使用して画像をキャプチャしてみてください。または、ドライバーを再インストール/更新してみてください。
5]Skypeのマイク設定を確認する

音声を受信できない場合、または受信者にあなたの声が聞こえない場合は、Skype for Windows の音声設定を確認する必要があります。 Skype を開き、[ツール] > [オプション] > [音声設定] に移動します。使用するオーディオ ソースを選択し、それが完全に機能することを確認する必要があります。また、マイク設定を自動的に調整するがオフになっている場合は、音量レベルが最大に設定されていることを確認してください。さらに、音声ソースを使用して通話中に緑色のバーが表示されるかどうかを確認します。
6] Skypeのビデオ設定を確認する
Skype テストを使用して自分自身を確認できるようにしてください。これを行うには、[ツール] > [オプション] > [ビデオ設定] に移動します。ここでは、Skype ウィンドウに独自のビューが表示されます。表示されている場合、Web カメラは正常に動作しています。それ以外の場合は、4 をチェックしてください番目この記事の解決策。他にもいくつかの設定があり、ウェブカメラの設定。ここでもすべて問題がないことを確認してください。
7] Skypeのプライバシー設定を確認する
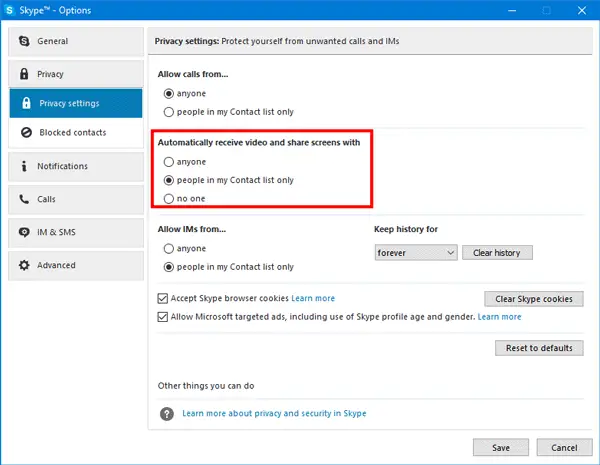
Skype では、ユーザーが Web カメラを管理または無効にすることができます。たとえば、次のように設定できます。誰でも、誰もがあなたを見ることができるとき。したがって、誰かが Skype ビデオ通話に参加してくれない場合は、その人を連絡先リストにリストし、設定を次のように設定していることを確認してください。私の連絡先リストに載っている人のみ。プライバシーの観点からは、これが最高のセキュリティ機能です。場合によっては、誰も、ビデオ通話中に誰もあなたのビデオを見つけることができなくなります。
8] 他のプログラムがサウンド/ビデオをブロックしていないか確認します
これは非常にまれですが、マイクや Web カメラが Skype などの他のツールを使用できないようにするプログラムがいくつかあります。故意または無意識にそのようなプログラムをインストールした場合は、システムを確認し、無効にするかアンインストールする必要があります。
9] インターネット接続を確認してください
Skype では通話に高速なインターネット接続が必要なため、インターネット接続が不良であると良好な音声やビデオが得られない場合があります。ビデオ/オーディオの品質が非常に悪い場合は、インターネット接続が正常に動作していることを確認してください。
10] Skype設定をリセットする
メッセージ、データ、画像が送受信されない場合は、Skype の設定をデフォルトにリセットできます。これを行うには、Skype を閉じてエクスプローラーを開き、アドレス バーに次のように入力して Enter キーを押します。%アプリデータ%。を見つけます。スカイプフォルダーを作成し、名前を変更しますSkype-古い。
次に、エクスプローラーのアドレス バーに次のように入力し、Enter キーを押します。%temp%/スカイプ。次に、DbTempフォルダーを削除してください。
これにより、Skype の設定がリセットされます。参考までに、古いメッセージは Skype-Old フォルダーに保存されます。
何かお役に立てれば幸いです。さらにサポートが必要な場合は、この投稿が役立つかもしれませんWindows のサウンドとオーディオの問題のトラブルシューティング。