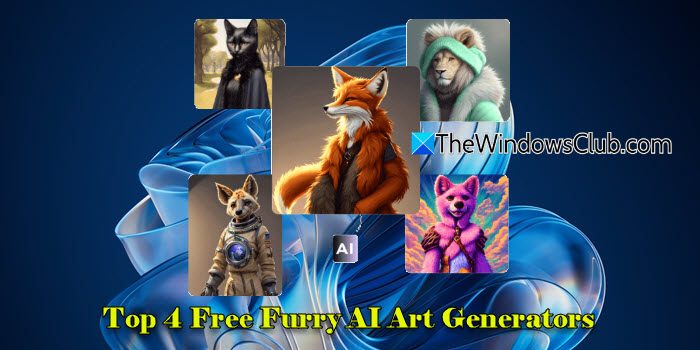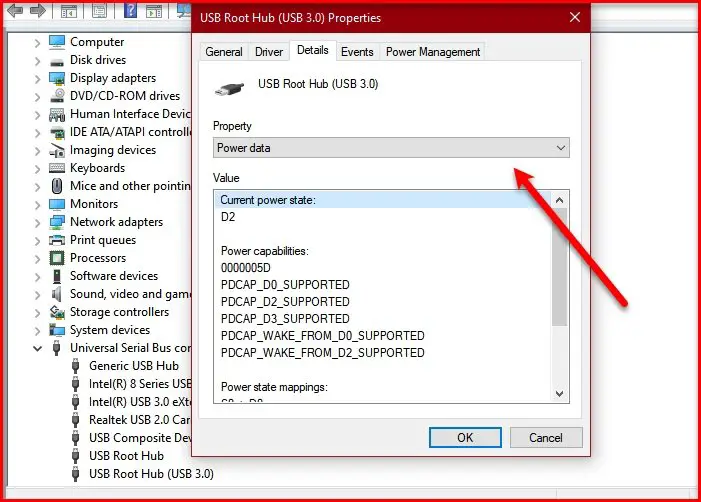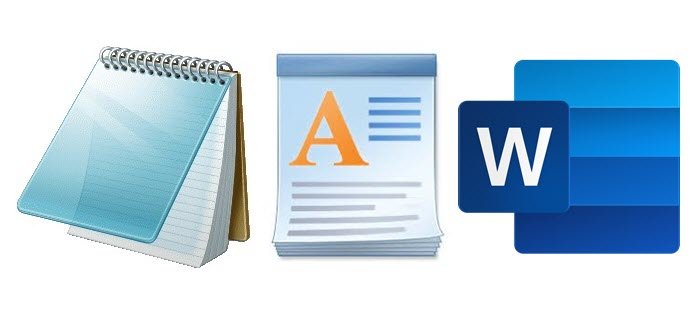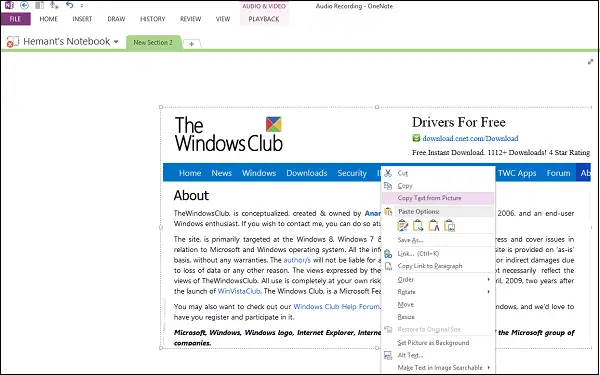Skype で音声が機能しない場合Skype がサウンド カードにアクセスできない?サウンドカードが検出されない場合、または音が歪む場合は、この投稿が役に立ちます。スカイプは、Windows ユーザーにとって最高のビデオ通話アプリケーションです。ビデオ通話または音声通話にはマイク、スピーカー、ヘッドフォンが必要で、このハードウェアはシステムおよび Skype アプリケーションと通信する必要があります。これらのデバイスのいずれかがシステムまたはアプリケーションと通信できず、エラー メッセージが表示される場合 –サウンドカードにアクセスできません, 次に、この記事では、サウンド カードが検出されない場合に、Skype でサウンド カードにアクセスできるようにする方法を説明します。
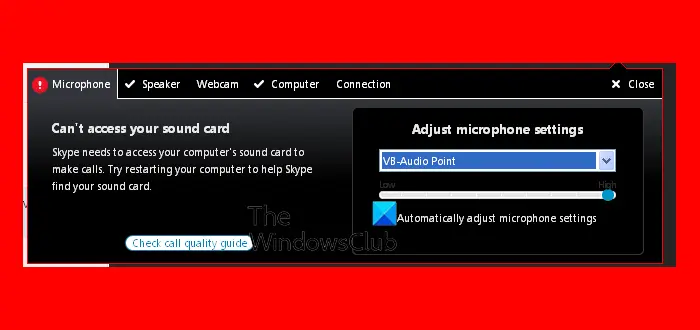
Skype がサウンド カードにアクセスできない
エラーの考えられる原因は次のとおりです。
- サウンド カードのドライバーが更新されていない可能性があります。
- 最近の Windows アップデートにより設定がデフォルトにリセットされ、Skype にマイク/スピーカー/ヘッドフォンの使用許可が与えられなくなった可能性があります。
- Skype アプリケーションの一部のファイルが破損している可能性があります。
問題を解決するには、次の解決策を順番に実行してください。
- Skype アプリにマイクへのアクセス許可を許可する
- サウンドカードドライバーを更新する
- Skype アプリケーションを再インストールします。
1] Skypeアプリにマイクへのアクセス許可を許可します
Skype のマイクへのアクセスがリセットされた場合は、次の手順を実行します。
[スタート] アイコンをクリックし、歯車のような記号をクリックして、設定メニュー。
に行くプライバシーそして選択しますマイクロフォン下アプリの権限。下にスクロールして、スカイプそしてスイッチをオンにしますの上。
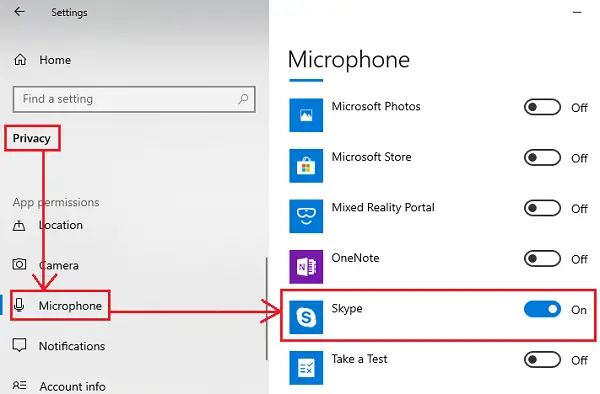
Skype は、マイクロフォン今。
スピーカーとヘッドフォンにアクセスするために特別なアプリ権限は必要ありません。
2] サウンドカードドライバーを更新する
この問題は、サウンド カード ドライバーが古い場合に発生する可能性があります。次のように更新できます。
Win + Rを押して「ファイル名を指定して実行」ウィンドウを開き、コマンドを入力します。devmgmt.msc。 Enter キーを押して開きます。デバイスマネージャウィンドウ。
でデバイスマネージャウィンドウを展開して、サウンド、ビデオ、ゲーム コントローラーセクション。
すべてのサウンド ドライバーを 1 つずつ右クリックし、選択します。ドライバーを更新する。
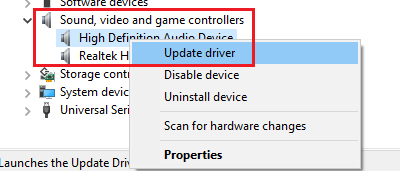
完了したらシステムを再起動します。
3]Skypeアプリを再インストールする
Skype アプリケーションは次のようにアンインストールできます。
をクリックしてください始めるアイコンをクリックしてから歯車のようなシンボルをクリックして、設定メニュー。
に行くアプリ > アプリと機能。を見つけてくださいスカイプ応用。それを右クリックして選択しますアンインストール。
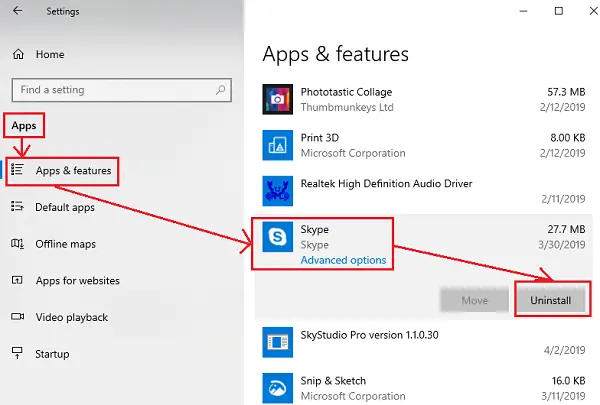
システムを再起動します。
これで、Skype.com から Skype アプリケーションをダウンロードした後、再インストールできるようになりました。
これで Skype でマイクが機能するようになれば幸いです。
それ以外の場合は以下をお読みください:Skype 通話でビデオ、音声、または音声が聞こえない場合のトラブルシューティング。