ハンズフリー テレフォニーは、Bluetooth オーディオ デバイスをコンピュータに接続することで電話をかけたり受けたりできる Windows コンピュータの機能です。この機能を使用するには、Bluetooth オーディオ デバイスがハンズフリー機能をサポートしている必要があります。この機能は旅行中に便利です。 Bluetooth ヘッドフォンではデフォルトで有効になっています。ただし、何らかの理由で無効にしたい場合は、無効にすることもできます。その方法をご紹介しますWindows 11 でハンズフリー テレフォニーを有効または無効にする。
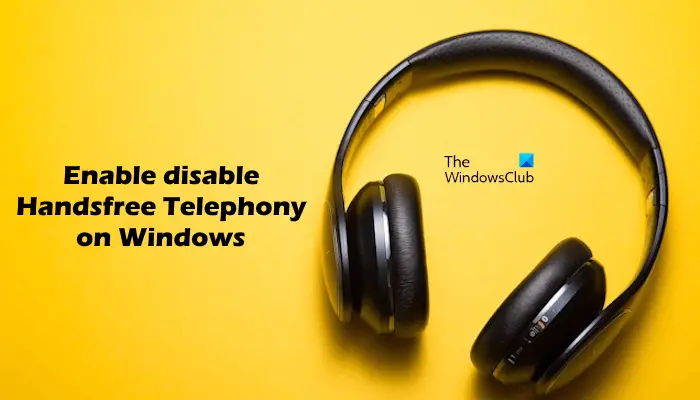
Windows 11 でハンズフリー テレフォニーを有効または無効にする
Windows 11 で Bluetooth スピーカーまたはヘッドフォンのハンズフリー テレフォニーを有効または無効にするには、まず Windows 11 コンピューターに接続します。それを行った後、以下の手順に従います。
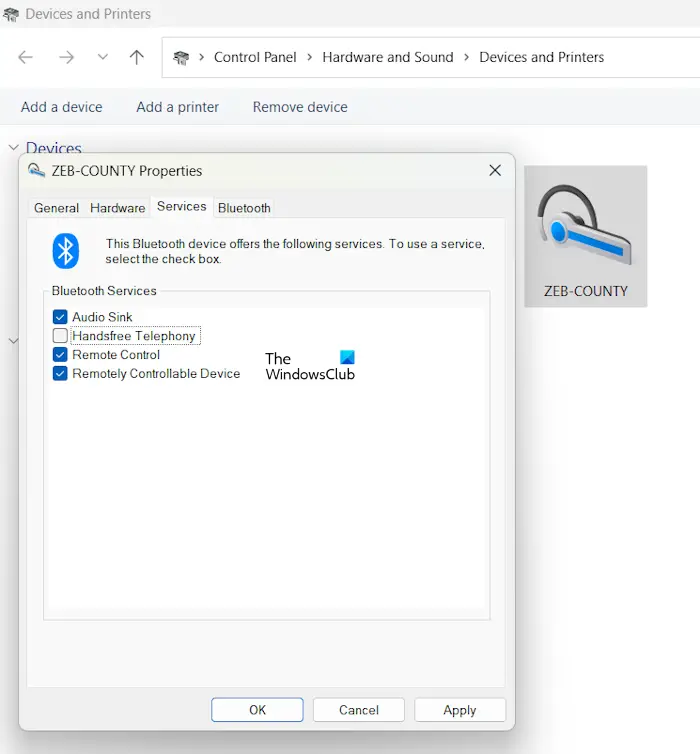
- Windows 11の設定を開きます。
- を選択します。Bluetooth とデバイスカテゴリーは左側から。
- さあ、クリックしてくださいデバイス。
- 下にスクロールして、その他のデバイスとプリンターの設定。これにより、デバイスとプリンターコントロールパネルのページ。
- Bluetooth デバイスを右クリックして選択しますプロパティ。
- に行きますサービスタブ。
- もしハンズフリー電話チェックボックスがすでに選択されている場合、オプションは有効になります。無効にするには、チェックボックスのチェックを外します。
- クリック適用するそしてクリックしてくださいわかりました。
ハンズフリー電話を再度有効にするには、上記のチェックボックスを再度有効にします。
ハンズフリー テレフォニーを無効にするとどうなりますか?
ハンズフリー テレフォニーを無効にしても、Windows 11 コンピューターで電話をかけたり受けたりすることはできますが、通話中に Bluetooth デバイスからの音声は聞こえなくなります。
これはどのように作動しますか? Bluetooth オーディオ デバイスがハンズフリー機能をサポートしている場合、システムに接続すると Windows によって別のドライバーがインストールされます。デバイスマネージャーで確認できます。 Bluetooth デバイスがまだシステムに接続されていることを確認してください。次に、以下の手順に従います。

- デバイスマネージャーを開きます。
- を展開します。システムデバイス支店。
- そこに Bluetooth オーディオ デバイスのハンズフリー ドライバーが表示されます (ハンズフリー テレフォニー機能が有効な場合)。
Bluetooth デバイスのハンズフリー テレフォニー機能を無効にすると、Windows は Bluetooth デバイスのハンズフリー ドライバーを自動的にアンインストールし、デバイス マネージャーでドライバーが見つかりません。そのため、Bluetooth オーディオ デバイスのハンズフリー機能を無効にすると、ハンズフリー機能が動作しなくなります。 Bluetooth オーディオ デバイスの他のオーディオ出力機能は影響を受けません。
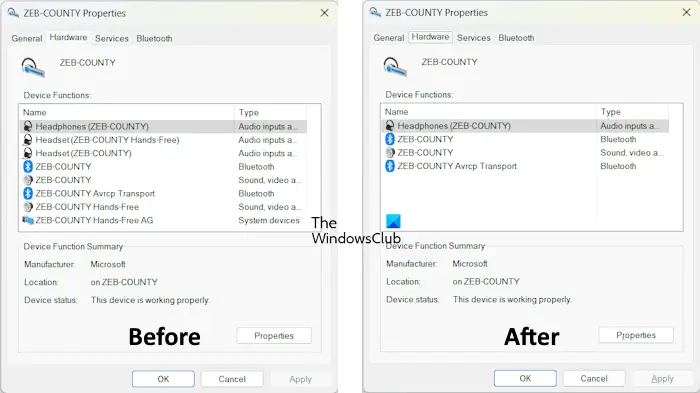
また、に行くときは、ハードウェアBluetooth デバイスのプロパティ ウィンドウのタブを開くと、Bluetooth デバイスのハンズフリー ドライバーが表示されません。上のスクリーンショットは、特定の Bluetooth オーディオ デバイスのハンズフリー テレフォニー機能を無効にした後、Windows が Bluetooth オーディオ デバイスのすべてのハンズフリー ドライバーを削除することを示しています。
Windows でハンズフリー テレフォニーを有効にできない
一部のユーザーは、Bluetooth オーディオ デバイスのハンズフリー テレフォニー機能を無効にした後、オーディオ デバイスもオーディオ出力の配信を停止したと報告しました。ハンズフリー テレフォニー機能を再度有効にしようとしましたが、できませんでした。これを実行すると、次のエラー メッセージが表示されました。
パラメータが正しくありません。
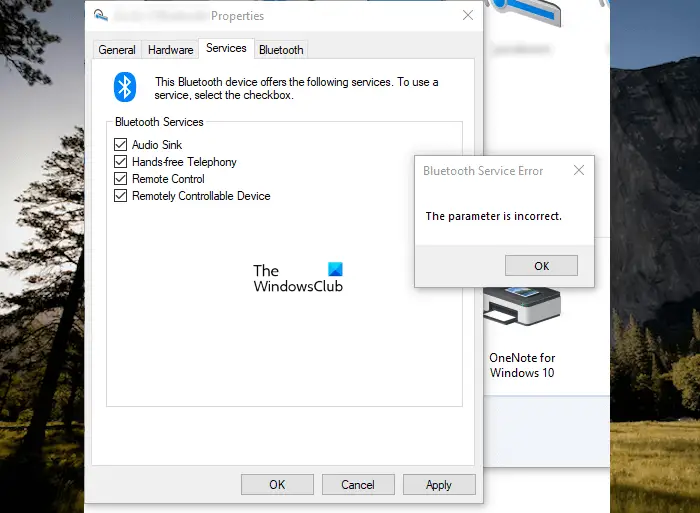
ハンズフリー テレフォニーのパラメータが正しくありません
上記のエラー メッセージが原因で Bluetooth オーディオ デバイスのハンズフリー テレフォニー機能をオンにできない場合、またはこの機能を無効にした後に Bluetooth オーディオ デバイスが動作しなくなった場合は、以下に示す解決策が役に立ちます。
- Bluetooth デバイスドライバーをアンインストールして再インストールする
- サウンドドライバーをアンインストールして再インストールする
- オーディオのトラブルシューティングを実行する
- サウンド設定を確認してください
- Bluetooth オーディオ デバイスの削除と追加
これらすべての修正を詳しく見てみましょう。
1] Bluetooth デバイスドライバーをアンインストールして再インストールします
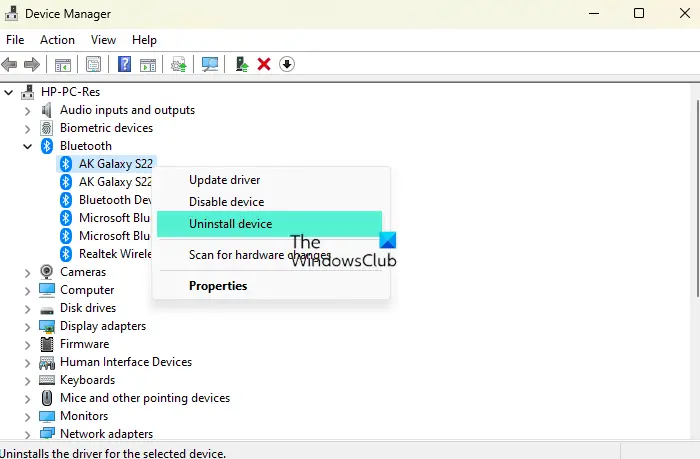
デバイス マネージャーを開き、Bluetooth ブランチを展開します。今、Bluetooth オーディオ デバイス ドライバーをアンインストールするそしてコンピュータを再起動します。 Windows は再起動時に不足しているドライバーを自動的にインストールします。次に、ハンズフリー テレフォニー オプションを有効にできるかどうかを確認します。
2] サウンドドライバーをアンインストールして再インストールします
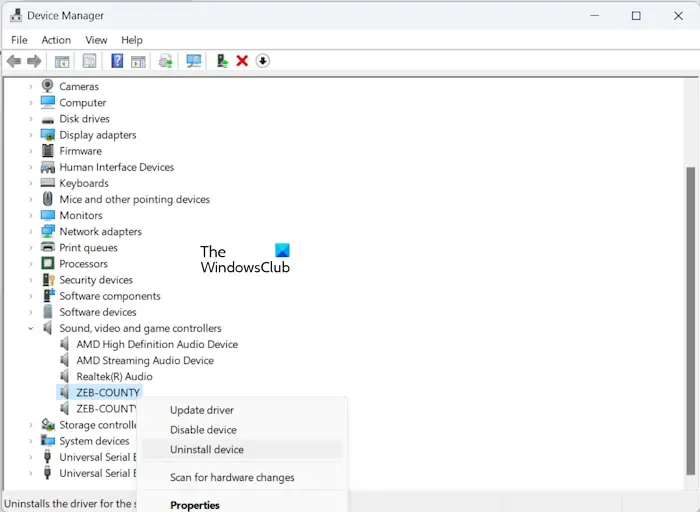
次に試すことができる修正は、サウンド ドライバーをアンインストールして再インストールすることです。これを行う手順は、以前の修正で書かれたものと同じです。しかし今回は、サウンド、ビデオ、ゲーム コントローラー支店。次に、オーディオ デバイスのドライバーを右クリックし、選択します。デバイスのアンインストール。それを行った後、コンピュータを再起動します。
3] オーディオのトラブルシューティングを実行します。
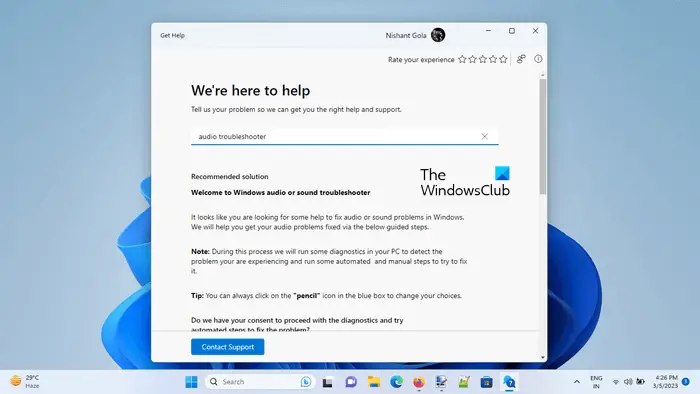
名前が示すように、オーディオ トラブルシューティング ツールは、Windows コンピューター上のオーディオ関連の問題のトラブルシューティングと修正を行うように設計されています。あなたはできる「ヘルプ」アプリでオーディオのトラブルシューティングを実行するWindows 11上で。
4]サウンド設定を確認する
サウンド設定も確認する必要があります。 Bluetooth デバイスからオーディオ出力が得られないために、デフォルトのオーディオ デバイスが選択されていない可能性があります。以下の手順に従ってください。
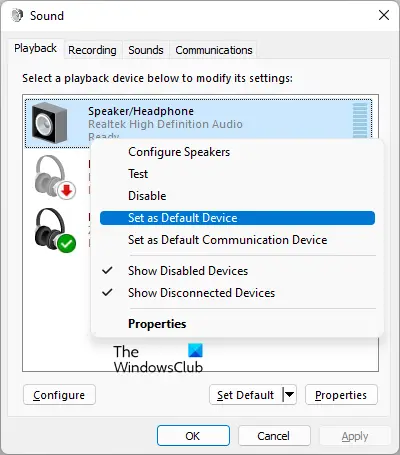
- コントロールパネルを開きます。
- 検索バーに「サウンド」と入力します。
- 選択音。これにより、サウンドのプロパティが開きます。
- の下で再生タブで、オーディオ デバイスを右クリックして選択しますデフォルトのデバイスとして設定。
- クリック適用するそしてクリックしてくださいわかりました。
5] Bluetoothオーディオデバイスを削除して追加します
エラーが発生した場合は、「パラメータが間違っていますBluetooth オーディオ デバイスのハンズフリー テレフォニー機能を有効にしている間も「」というメッセージが表示される場合は、Bluetooth デバイスを削除して追加してください。以下の手順に従ってください。
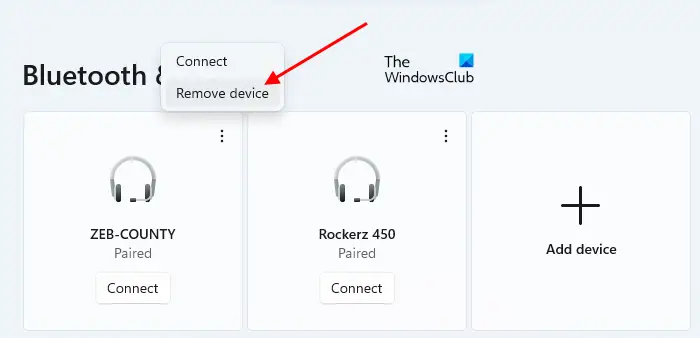
- Windows 11の設定を開きます。
- 選択Bluetooth とデバイス左側から。
- Bluetooth デバイスの 3 つの点をクリックして、[次へ] を選択します。デバイスの削除。
- コンピュータを再起動します。
- Bluetooth オーディオ デバイスを再度追加します。
Bluetooth オーディオ デバイスを追加すると、Windows はそのデバイスのハンズフリー テレフォニー機能を自動的に有効にします。デバイスのプロパティを開いて確認できます。デバイスとプリンターコントロールパネルのページ。
これで問題は解決されるはずです。
読む:コンピュータに音声がありません。 Windows でサウンドが聞こえない、または機能しない。
Windows 11 でオーディオ デバイスを変更するにはどうすればよいですか?
Windows 11 のデフォルトのオーディオ デバイスは、サウンドのプロパティから変更できます。コントロール パネルからサウンドのプロパティ ウィンドウを開きます。さあ、できるようになりました任意のオーディオデバイスをデフォルトのデバイスとして設定します[再生]タブの下にあります。
オーディオ入力デバイスを無効にするにはどうすればよいですか?
オーディオ入力デバイスを無効にするには、コントロール パネルから [サウンドのプロパティ] ウィンドウを開く必要があります。次に、「再生」タブで、無効にするオーディオ入力デバイスを右クリックし、「無効にする。その後、クリックしてください適用するそしてクリックしてくださいわかりました。





