この投稿では、その方法を紹介しますWindows 11/10 のオーディオ デバイスの変更を停止する。 Windows OS にも問題はあります。これらの問題を解決するために、Microsoft は常に新しいアップデートを公開しています。ただし、アップデートによって独自の問題が発生する可能性もあります。システムを更新またはアップグレードした後に少数の Windows ユーザーが経験する問題の 1 つは、オーディオ設定が自動的に変更され続ける。

ユーザーが新しいオーディオ デバイスをシステムに接続するたびに、Windows はデフォルトのオーディオ設定を変更し、オーディオをこの新しいデバイスに割り当てます。 Windows がオーディオ設定を頻繁に変更するのを見ると、本当にイライラすることがあります。この記事では、Windows でサウンド設定が変更され続ける場合の対処方法を説明します。
Windows によるオーディオ デバイスの変更を停止する
問題のデバイスが 1 つだけの場合は、それを他の USB ポートに接続するか、別のヘッドフォンを使用してみてください。もしオーディオがヘッドフォンからスピーカーに切り替わり続ける新しいデバイスを接続するたびに、これらの解決策を使用して問題を解決してください。
- オーディオのトラブルシューティングを行います。
- Windows Update をインストール/元に戻します。
- オーディオドライバーを更新/ロールバック/再インストールします。
- 別のユーザー アカウントに切り替えます。
- ウイルスをスキャンします。
- オーディオの切り替えを監視し、元に戻します。
これらを詳しく見てみましょう。
1] オーディオデバイスのトラブルシューティング
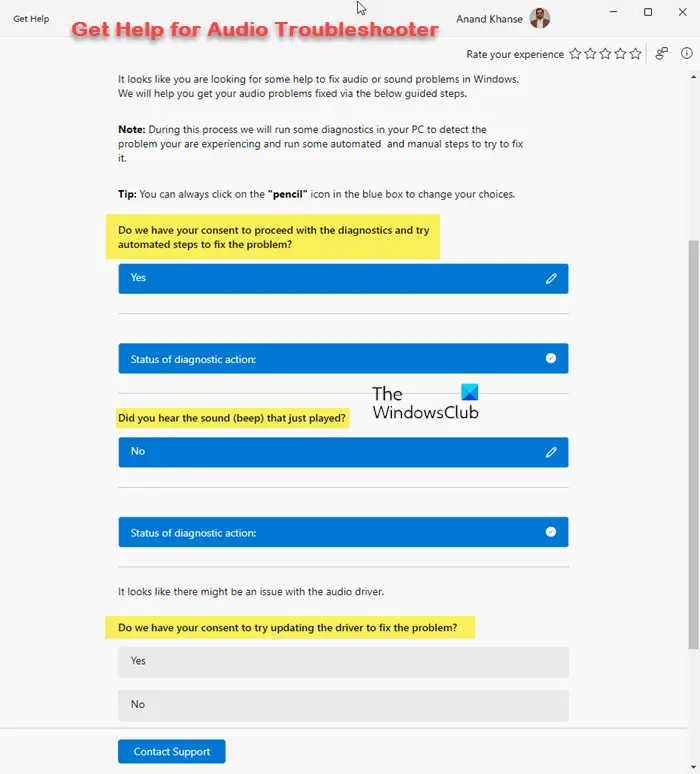
新しいものを実行して始めますヘルプの表示 オーディオのトラブルシューティング。オーディオの問題のほとんどを診断し、トラブルシューティングします。 「ヘルプ」アプリの自動オーディオ トラブルシューティング ツールにアクセスできない場合は、オーディオの再生に関するトラブルシューティング ツールWindows 11/10 PC のオーディオ設定の問題を解決します。
- をクリックしてください始めるボタンアイコン。
- 選択設定。
- に移動しますトラブルシューティング>その他のトラブルシューティングツール。
- をクリックしてください走るの横にあるボタンオーディオの再生オプション。
- トラブルシューティングツールがオーディオの問題を検出して解決できるようにします。
を実行することもできます。ハードウェアとデバイスのトラブルシューティング ツールプライマリオーディオデバイスに障害があるかどうかを確認します。
2] Windows Updateのインストール/アンインストール
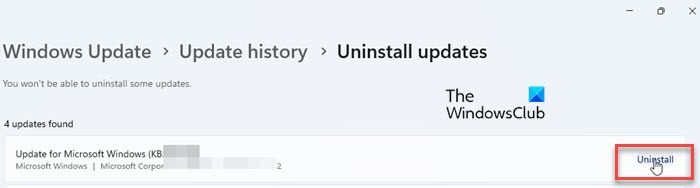
に行く始める>設定>Windows アップデート利用可能なアップデートがあるかどうかを確認します。少数のユーザーが Windows Update 後にこのエラーを経験しています。欠陥のあるアップデートがある場合、Microsoft はすべてのバグと問題を修正するために別のアップデートをリリースするはずです。保留中のアップデートがあればインストールします。更新が表示されない場合は、試してください最後のアップデートをアンインストールするそれが役立つかどうかを確認してください。
3] オーディオドライバーの更新/ロールバック/再インストール
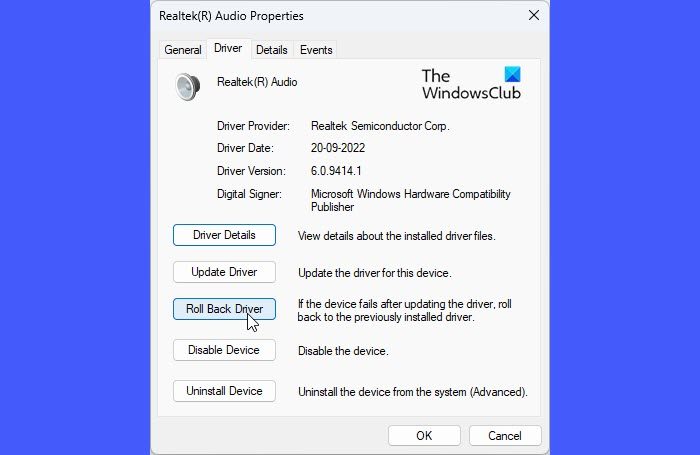
一部の破損したオーディオ ドライバーや古いオーディオ ドライバーもこのような問題を引き起こす可能性があります。それを確認するには、オーディオ ドライバーを更新、ダウングレード、または再インストールしてみてください。
ドライバーを更新するには、次のサイトにアクセスしてください。Windows アップデートセクションを参照して、存在するかどうかを確認してくださいドライバーのアップデートの下で利用可能ですオプションのアップデートセクション。製造元の Web サイトにアクセスして、オーディオ デバイス用の最新の利用可能なドライバーを手動でインストールすることもできます。
オーディオ ドライバーを以前にインストールしたバージョンにロールバックするには、始めるボタンアイコンを選択してデバイスマネージャWinX メニューから。次に拡張しますサウンド、ビデオ、ゲーム コントローラーオーディオドライバーを見つけます。それを右クリックして選択しますプロパティ。ドライバーのプロパティウィンドウで、ドライバをクリックして、ロールバックドライバーボタン。
ドライバーを再インストールするには、デバイスのアンインストールドライバーのプロパティウィンドウのボタン。を選択します。このデバイスのドライバーを削除してみますチェックボックスをクリックして、アンインストールボタン。次回システムを再起動すると、Windows は不足している必要なオーディオ ドライバーを PC に自動的にダウンロードしてインストールします。
4] 別のユーザーアカウントに切り替える
Windows の各ユーザー プロファイルには、独自のオーディオ設定セットがあります。もしそうなら別のユーザーアカウントを作成しましたWindows では、そのアカウントに切り替えます。
をクリックしてください始めるボタンアイコンをクリックして、プロフィール名。選択別のプロフィールに切り替える。
プライマリ アカウントではオーディオがヘッドフォンからスピーカーに切り替わり続けるが、このアカウントでは切り替わらない場合は、プライマリ アカウントのサウンド設定が破損している可能性があります。サウンド設定をリセットするプライマリアカウントにアクセスして、それが機能するかどうかを確認してください。
5]ウイルススキャン
悪意のあるソフトウェアによってシステム設定が変更され、正常に動作しなくなる可能性があります。デフォルトのオーディオ設定が自動的に繰り返し変更され続ける場合、PC がウイルスまたは同様の脅威に感染している可能性があります。優れたウイルス対策ソフトウェアを使用して PC をスキャンします。内蔵のウイルス対策ソフトを使用することもできますWindows セキュリティまたはサードパーティのセキュリティ ソフトウェアディープスキャンを実行し、ウイルスがあれば隔離します。
6] オーディオの切り替えをモニターして元に戻す
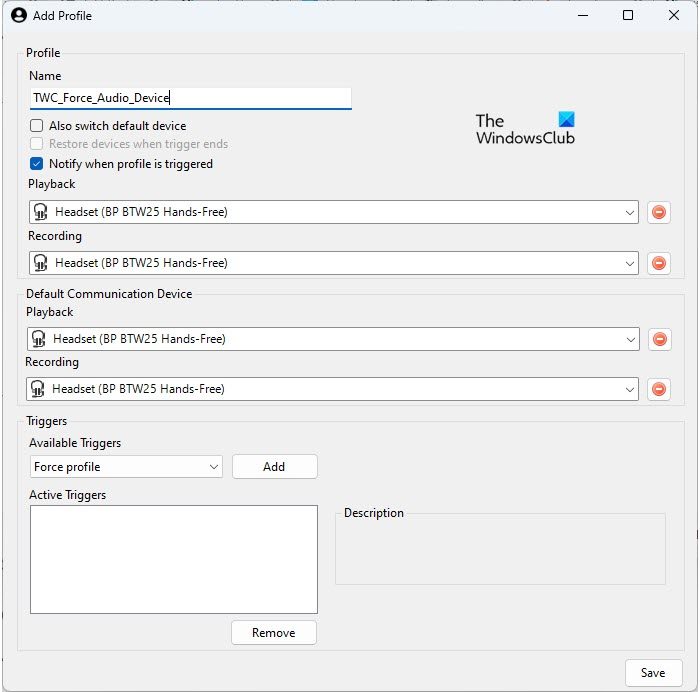
SoundSwitch は、Windows でのオーディオの切り替えを監視したり、元に戻したりできるオープンソース ソフトウェアです。ホットキーを使用してデフォルトの再生/録音デバイスを切り替えるために使用されますが、目的のオーディオ デバイスをデフォルトとして選択したままにするように設定することもできます。
- ダウンロードしてインストールするサウンドスイッチ。
- サウンドスイッチを起動します。
- で再生タブでチェックを外しますホットキーが有効になっていますオプション。他のすべてのオプションが選択されていないことを確認してください。
- で録音タブで、2 つのチェックを外しますホットキーが有効になっていますオプション。このタブでは他に何も選択しないでください。
- でプロフィールタブで、追加ボタン。
- 新しいプロファイルに適切な名前を付けます。
- 利用可能なドロップダウンを使用して、デフォルトの再生デバイス、デフォルトの録音デバイス、デフォルトの通信再生デバイス、およびデフォルトの通信録音デバイス。
- 「トリガー」セクション内で、次を選択します。力のプロファイルで利用可能なトリガー落ちる。
- をクリックしてください追加ボタン。
- をクリックしてください保存ボタン。
- [設定] タブで、Windows で自動的に起動するチェックボックス。
これにより、現在のサウンド デバイスが変更されたときにプロファイルが自動的にトリガーされます。
上記の解決策のいずれも役に立たない場合は、クリーン ブート状態でのトラブルシューティングサードパーティ製ソフトウェアの競合を検出します。
これがお役に立てば幸いです。
こちらもお読みください: Windows 11 で Hyper-V オーディオが機能しない問題を修正。
Windows がオーディオ デバイスを頻繁に変更するのはなぜですか?
Windows がユーザーの許可なくオーディオ設定を変更し続ける場合は、欠陥のある OS アップデートがインストールされているか、オーディオ ドライバーが古い可能性があります。これは、サードパーティ ソフトウェアが独自の設定に従って現在のシステム構成を変更した場合にも発生する可能性があります。ウイルス攻撃によって PC が制御され、オーディオ デバイスが自動的に変更される可能性もあります。
Windows がデフォルトのオーディオ デバイスを変更しないようにするにはどうすればよいですか?
Windows がデフォルトのオーディオ デバイスを変更しないようにするには、まずオーディオ デバイスのトラブルシューティングを行う必要があります。 Windows に組み込まれているオーディオ再生トラブルシューティング ツールを実行して、問題が解決されるかどうかを確認します。そうでない場合は、オーディオ ドライバーをロールバック/更新/再インストールします。次に、クリーン ブート状態でトラブルシューティングを行って、サードパーティ ソフトウェアがオーディオ設定と競合しているかどうかを確認します。
次を読む: Microsoft Team でオーディオが機能しない。






