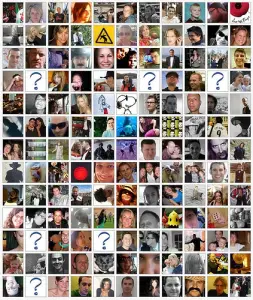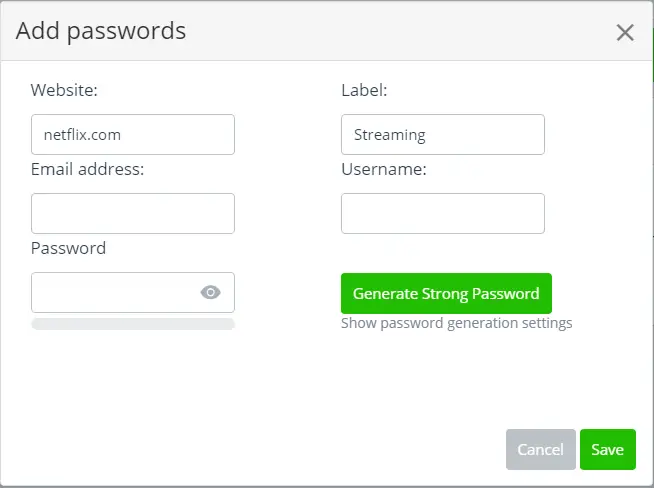オーディオの問題や不具合が発生した場合は、サウンド設定をリセットしてこの問題を解決できます。ここでは、Windows 11 のオーディオ デバイスのさまざまなリセット オプションについて説明します。サウンド設定のリセットは、設定を誤ってスピーカーから出る音が不快な場合に特に役立ちます。このチュートリアルでは、次のことを学びますWindows 11でオーディオまたはサウンド設定をリセットする方法。それを可能にする単一のボタンはありません。関連する手順をいくつか実行する必要があります。
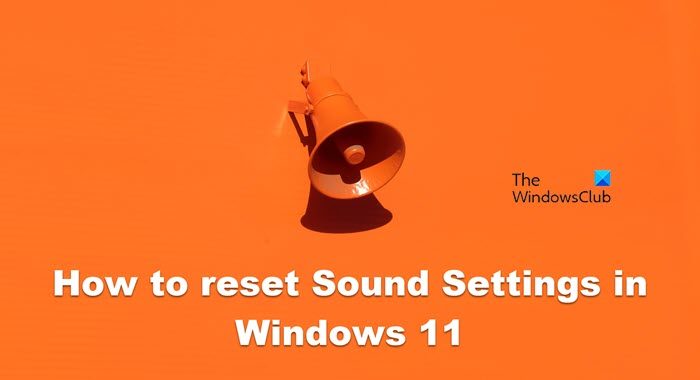
Windows 11でサウンド設定をリセットする方法
設定が正しくないと、オーディオまたはサウンドが機能しない可能性があります。通常、オーディオ設定を手動で変更して台無しにすることはありません。インストールするサードパーティ製アプリは、Windows 11 コンピューターのオーディオ設定を微調整する傾向があり、それが原因でサウンド関連の問題が発生したり、場合によってはサウンドがまったく聞こえなくなったりすることがあります。 。また、どのタイプのコンピュータでもサウンドを適切に機能させるのは難しい場合があります。 Windows 11 にはサウンド レベルを調整するためのオプションが多数用意されていますが、シンプルに保つことで大きな効果が得られます。サウンドをいじる傾向があり、元の状態に戻すために何を調整すればよいのかわかりません。その場合は、サウンド設定をデフォルト設定にリセットする必要があります。 Windows 11 のサウンド設定をリセットするには、さまざまな方法があります。
- アプリのサウンドと音量設定をリセットする
- オーディオドライバーをリセットする
- ドライバーをロールバックします
- Windows オーディオ サービスを再起動する
- システムサウンドをデフォルトサウンドにリセット
- スピーカーをデフォルトに戻します。
始めましょう。
1] アプリのサウンドと音量設定をリセットする
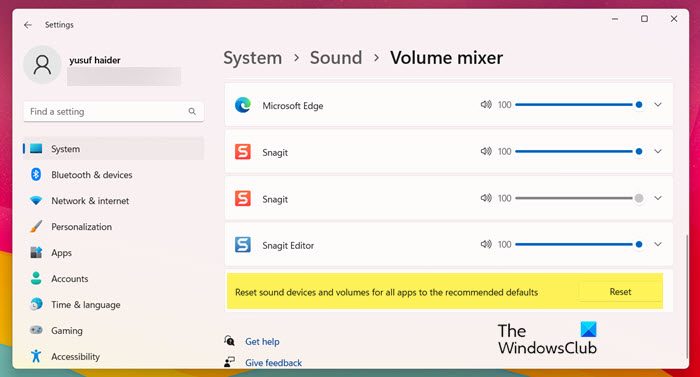
現在発生している問題に応じて、Windows 11 のサウンド設定をリセットできるいくつかの方法を説明します。最初の解決策として、アプリのサウンドと音量の設定をリセットすることから始めましょう。所定の手順に従って同じことを行ってください。
- プレスWindows + 私キーを押して設定アプリを開きます。
- 「システム」をクリックします。
- 画面の右側にある音オプション。
- 画面を下にスクロールして、 をクリックしますボリュームミキサー。
- をクリックすると、リセットボタンをクリックすると、インストールされているすべてのプログラムとサードパーティ製アプリのデフォルト設定が復元されます。
この解決策を使用することで問題が解決されることを願っています。
2]オーディオドライバーを再インストールします
Microsoft Windows デバイス マネージャーには、オーディオ ドライバーの再インストールに役立つ機能があります。これにより、コンピュータにインストールされているドライバの潜在的な競合や問題を解決できます。所定の手順に従うだけで準備完了です。
- Windows キーの種類を押しますデバイスマネージャ検索結果から選択して Enter ボタンを押します。
- 拡大するサウンド、ビデオ、およびゲーム コントローラー。
- サウンドドライバーを右クリックして選択しますデバイスをアンインストールします。
- 関連するボックスにチェックを入れますこのデバイスのドライバーを削除しようとします。
- もう一度「アンインストール」をクリックします。
最後に、システムを再起動すると、OEM ドライバーが再度インストールされます。うまくいけば、これがあなたの場合にうまくいくでしょう。
読む:Realtek HD オーディオ マネージャーを使用して PC サウンドを強化する方法
3] Windowsオーディオサービスを再起動します
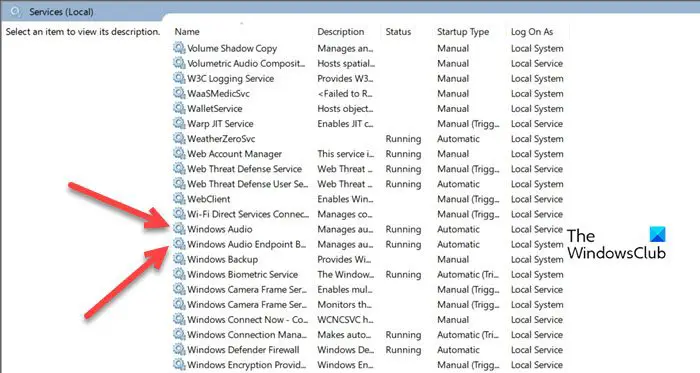
Windows は、サウンドを処理するためにいくつかの異なるサービスを利用します。 Windows Audio と Windows Audio Endpoint Builder は、コンピューターのオーディオを処理する Windows 11 の 2 つのサービスです。コンピューターの音質に問題がある場合は、これらのサービスを再起動できます。所定の手順に従って同じことを行ってください。
- Windows キーを押して「サービス」と入力し、Enter ボタンを押します。
- 調べてくださいWindows オーディオそしてWindows オーディオ エンドポイント ビルダーサービス。
- 両方のサービスを 1 つずつ右クリックして、再起動。
両方のサービスを再起動すると、コンピューターのサウンドの問題は解決されます。
4] システムサウンドをデフォルトサウンドにリセット
Windows は、重要な停止、通知、デバイスの接続などの基本的な操作を行うとき、またはバッテリーの状態を通知する必要があるときにシステム サウンドを使用します。この音は、システムに問題があることを知らせます。 Windows 11 コンピューターではシステム サウンドのデフォルト設定を変更でき、カスタム サウンド スキームを作成できます。ただし、サウンドに問題があり、デフォルトのサウンド設定に戻したい場合は、以下の手順に従ってください。
- Windows キーを押して、[スタート] メニューの [検索] オプションを開きます。
- タイプシステムサウンドを変更するそしてEnterボタンを押してください。
- サウンド スキームのドロップダウン メニューで、Windows のデフォルトのオプション。
- をクリックしてください適用するボタンをクリックして変更を保存します。
- 最後に、をクリックしますわかりましたをクリックしてサウンドウィンドウを終了します。
これでうまくいきます。
5] スピーカーをデフォルトにリセットします
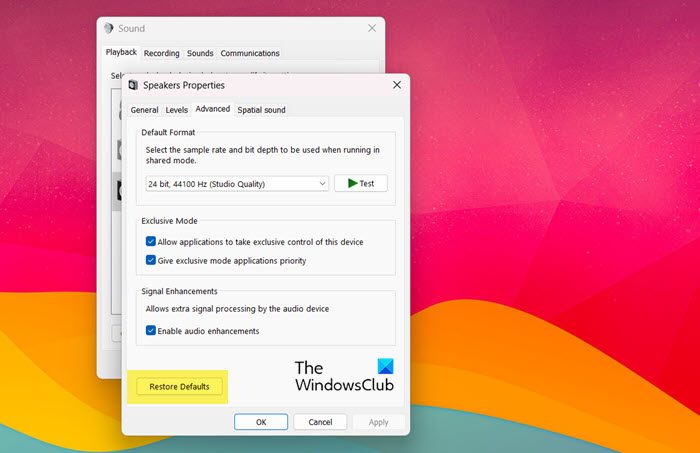
特定の出力デバイスに加えた変更を復元したい場合は、コントロール パネルからそのプロパティを非常に簡単に構成できます。所定の手順に従って同じことを行ってください。
- 開けるコントロールパネル。
- [表示方法] を [大きいアイコン] に変更します。
- 「サウンド」をクリックします。
- リセットしたいスピーカーを右クリックし、「プロパティ」を選択します。
- に行く高度なそして、 をクリックしますデフォルトに戻す。
これでうまくいくことを願っています。
最後のオプションは、この PC をリセットするボタン。これにより、Windows がデフォルトの工場出荷時の状態にリセットされます。Windows 11 コンピューターのサウンド設定を含むすべての設定がリセットされます。これにより、Windows のサウンド設定に加えられた変更や微調整がすべて排除されます。
Windows 11 でサウンドが機能しないのはなぜですか?
システムからサウンドが聞こえない場合は、まずサウンドがミュートになっているかどうかを確認し、次に、システムのサウンドが接続されているデバイスにリダイレクトされる Bluetooth デバイスに接続されているかどうかを確認します。これとは別に、デバイス ドライバーが破損しておらず、他の重要なサービスが正常に動作していることを確認する必要があります。このような問題に直面した場合は、ガイドに従って、次のような場合に何をすべきかを確認してください。Windows 11 コンピューターでサウンドが機能しない。

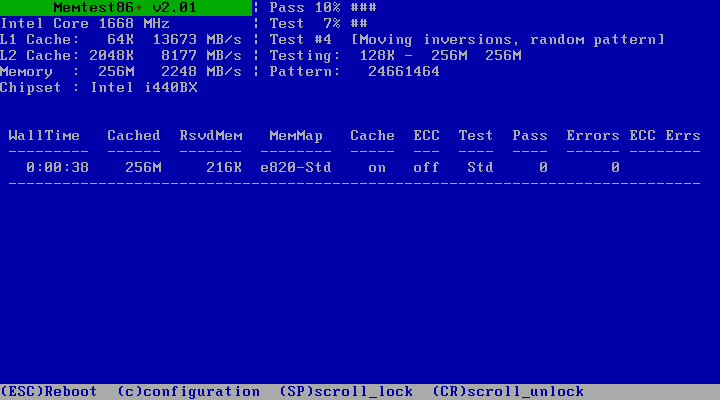
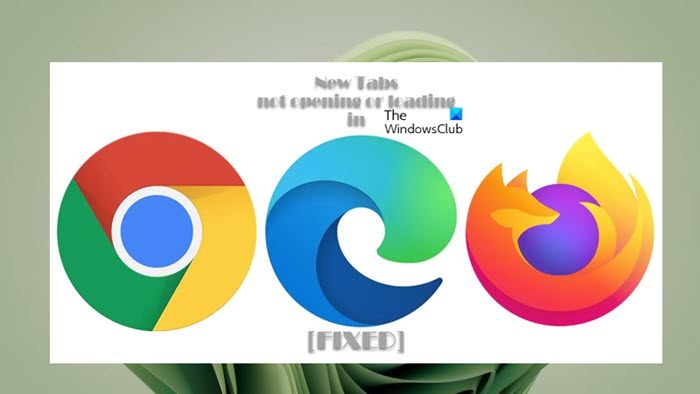

![プリンターがハーフページのみを印刷する [修正]](https://rele.work/tech/hayato/wp-content/uploads/2023/01/Printer-Only-Printing-Half-Page-Fix.jpg)