Windows 11は OS の最新バージョンであり、人々はこの OS の新機能からマイクロソフトが行った美的変更に至るまであらゆることについて話していますが、オーディオにはほとんど注目が集まっていません。そこで、この記事では、サウンド設定を構成、改善、変更、リセット、管理する方法、Windows 11 でスピーカーを選択してより良いオーディオを実現する方法に関する完全なガイドを紹介します。
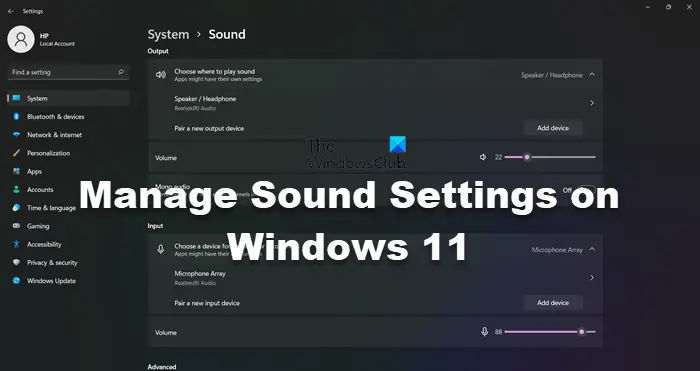
Windows 11 でサウンド設定を管理または構成するにはどうすればよいですか?
Windows 11 でサウンド設定を管理するには、Windows の設定を使用します。 [スタート] メニューから開くか、キーボード ショートカット (Win + I) で開くことができます。設定が起動したら、[サウンド] に移動し、そこからサウンド設定を変更できます。オーディオを管理するには、以下で説明する変更を実行することをお勧めします。
Windows 11 でサウンド設定を変更してオーディオを改善する方法
Windows 11 のサウンド設定を改善または管理してオーディオを向上するには、次の提案に従ってください。
- 出力サウンドデバイスの変更
- 空間サウンドを有効にする
- 拡張オーディオを有効または無効にする
- オーディオドライバーを更新する
- オーディオデバイスの追加
- モノラルオーディオを有効または無効にする
- 左右の音声を調整する
- オーディオのトラブルシューティングを実行する
それらを詳しく見てみましょう。
1] 出力サウンドデバイスを変更する
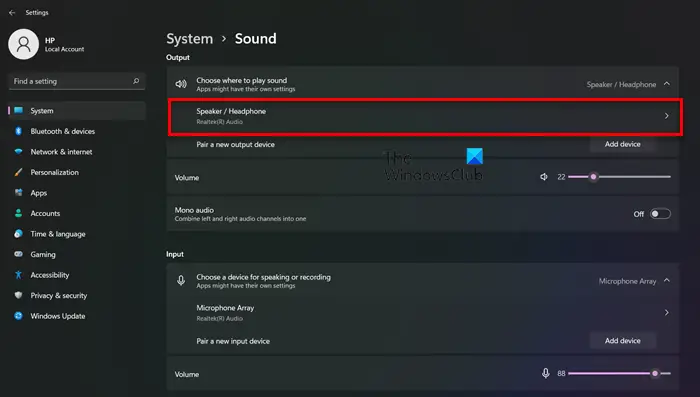
Windows には、新しく追加されたサウンド デバイスを検出する機能がありますが、同じことができない場合があります。したがって、設定を手動で変更する必要があります。これを行うには、指定された手順に従ってください。
- 開ける設定。
- に行くシステム > サウンド。
- [出力] の下に、次のように表示されます。スピーカー/ヘッドフォン、それをクリックしてデバイスを選択します。
このようにして、次のことができます任意の出力デバイスを選択しますそれはあなたのシステムに接続されています。
2] 空間サウンドを有効にする
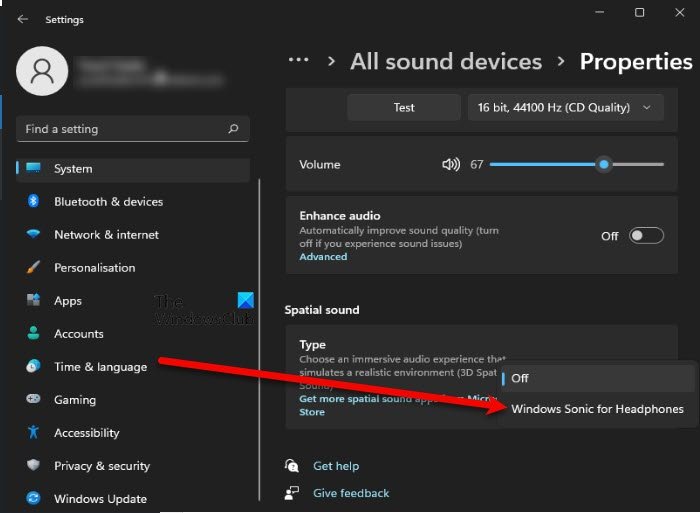
スピーカーから出るサウンドにちょっとした威厳と自信に満ちた質感を加えるには、次のことが必要です。空間サウンドを有効にする。指定された手順に従って同じことを行ってください。
- 開ける設定。
- に行くシステム >サウンド > スピーカー(出力セクションより)。
- さて、から空間音響、タイプを次のように変更します。ヘッドフォン用 Windows Sonic。
これにより、臨場感あふれる体験が得られます。
3] エンハンスオーディオを有効または無効にします
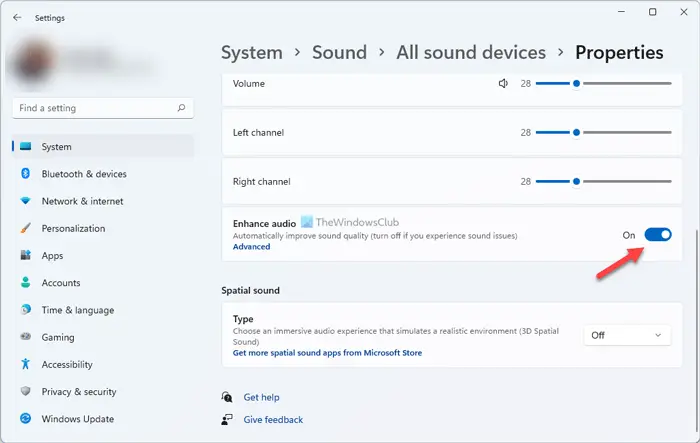
オーディオの強化これは Windows の最も物議を醸す機能の 1 つです。一部のコンピュータでは機能しますが、一部のコンピュータでは状況が悪化します。したがって、それを有効または無効にする方法を知っておくことをお勧めします。以下に同じことを行う手順を示します。
- 開ける設定。
- に行くシステム > サウンド。
- 「出力」から「スピーカー」をクリックします。
- 有効または無効にするオーディオを強化します。
- クリック高度な、必要な機能にチェックを入れるか外して、クリックします適用 > OK。
うまくいけば、それでうまくいきます。
4]オーディオドライバーを更新する
オーディオ ドライバーを無視してコンピューターのオーディオの管理を語ることはできません。音楽制作や DJ などのオーディオ関連のプロフェッショナルであれば、ドライバーの重要性をご存知でしょう。オーディオ ドライバーが要件どおりに実行されていることを確認するには、ドライバーを最新の状態に保つ必要があります。オーディオ ドライバーを更新する方法のいくつかを次に示します。
- ウィンドウを更新するオーディオドライバーを更新します。
- ダウンロード無料のドライバー更新ソフトウェア。
- に行くデバイスマネージャーとドライバーを更新します。
- 最新バージョンのドライバーを次の場所からダウンロードします。メーカーのウェブサイト。
それらのいずれかを選択してドライバーを更新できます。
関連している:Windows 11で低音と高音を調整する方法
5]オーディオデバイスの追加
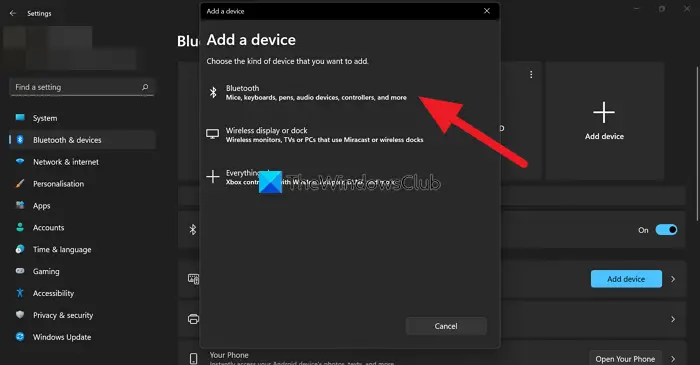
ワイヤレス ヘッドフォンまたはスピーカーをお持ちで、それを Windows 11 コンピューターに接続する場合は、次の手順に従ってください。
- 「設定」を開きます。
- に行くシステム > サウンド。
- クリックデバイスを追加します。
- 選択ブルートゥースそしてデバイスを追加します。
6] モノラルオーディオを有効または無効にする
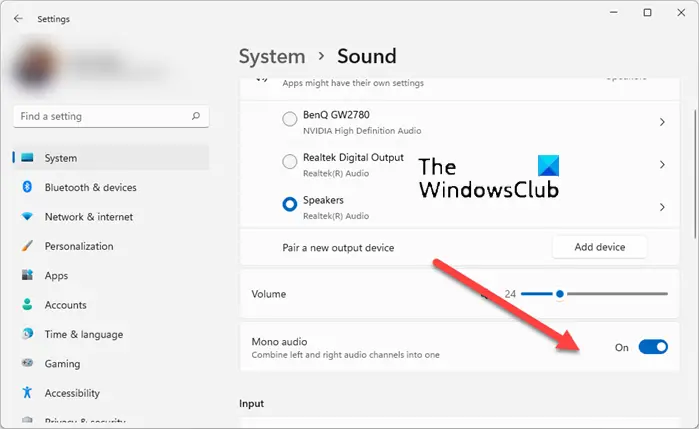
モノラルオーディオ機能左右のオーディオ チャンネルからのオーディオを 1 つに結合します。このアイデアが気に入って有効にしたい場合は、指定された手順に従ってください。
- 「設定」を開きます。
- に行くシステム > サウンド。
- トグルを使用してモノラルオーディオを有効または無効にします。
モノラル オーディオはすべての人に適しているわけではないため、有効にして動作するかどうかを確認してください。その組み合わせが好きではない場合は、無効にしてください。
7] 左右の音声を調整する
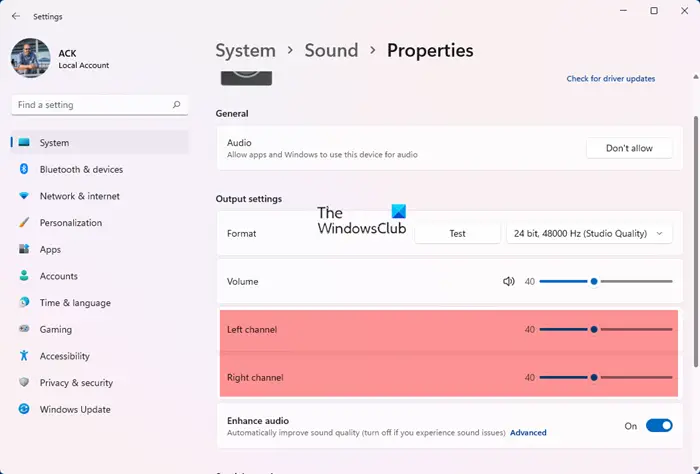
モノラルオーディオのファンではなく、左右の 2 つのオーディオチャンネルを分離したい場合は、次の手順に従ってください。
- 「設定」を開きます。
- に行くシステム > サウンド。
- 「出力」から「スピーカー」をクリックします。
- クリック高度なからオーディオを強化するセクション。
- クリックレベル > バランス。
- 次に、スライダーを使用してレベルを変更します。左チャンネルと右チャンネル。
- 「OK」をクリックします。
- クリック適用 > OK。
8] オーディオのトラブルシューティングを実行する
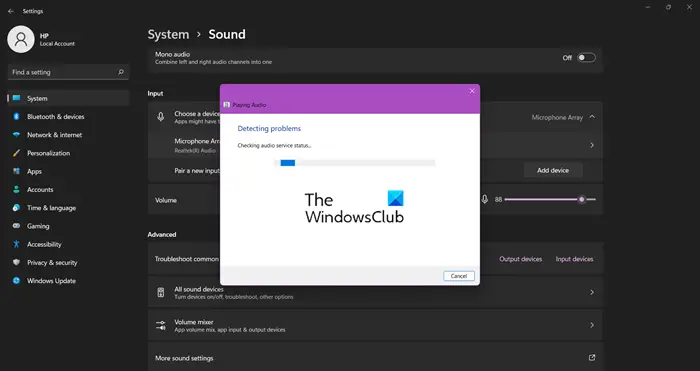
最後に、問題に直面したときに導入できる Windows ユーティリティがあります。サウンドまたはオーディオの問題。を実行するには、オーディオのトラブルシューティング、指定された手順に従ってください。
- 開ける設定。
- クリックシステム > サウンド。
- 下にスクロールして次の場所に移動します高度な。
- クリック出力デバイスから一般的なサウンドの問題をトラブルシューティングします。
- 画面上の指示に従って、トラブルシューティングツールを実行する。
それでおしまい!
Windows 11 でサウンド コントロール パネルにアクセスするにはどうすればよいですか?
サウンド コントロール パネルを開くには、次のキーを押します。勝利+R、タイプ"コントロール"「OK」をクリックします。次に、に行きますハードウェアとサウンド > サウンドを変更することもできます。表示方法に大きなアイコンをクリックし、「サウンド」をクリックします。または、タスクバーのスピーカー アイコンをクリックし、[サウンド] をクリックすると、目的の場所にリダイレクトされます。
読む:Windows 11で古いサウンド設定パネルを開く方法
Windows 11 ですべてのサウンド設定をリセットする方法
Windows 11 ですべてのサウンド設定をリセットするには、次の手順に従います。
- Win + Iで設定を開きます。
- [システム] > [サウンド] > [音量ミキサー] に移動します。
- 「アプリ」セクションから「リセット」をクリックします。
- PC を再起動します。
こちらもお読みください:Windows 11 で起動音を有効または無効にする。



![VirtualBox でディスク サイズを増やす方法 [ガイド]](https://rele.work/tech/hayato/wp-content/uploads/2024/03/change-disk-size.png)

