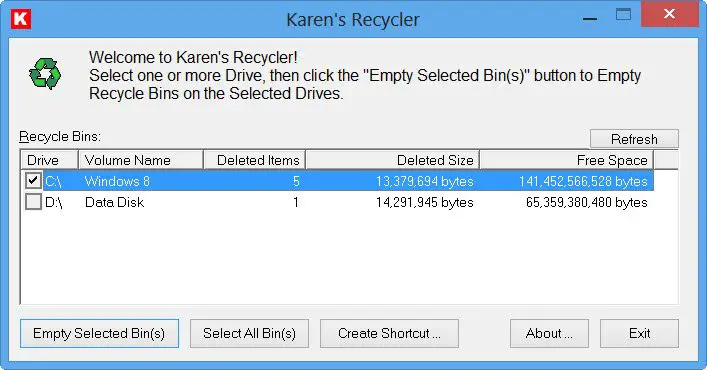このセグメントでは、と呼ばれる新機能を紹介します。ソニックサウンドWindows 11 および Windows 10 では、この機能がオーディオに関係していることはすでに推測されているかもしれませんが、それは正しいです。 Windows Sonic は、ヘッドフォンのオーディオ品質を向上させるためのサラウンド サウンド エミュレータです。
この機能は空間サウンドを追加し、ハイエンドのヘッドフォンを使用していない場合でもサウンドを強化しようとします。ただし、Windows ソニック サウンドデフォルトでは有効になっていないため、設定に移動してこの機能をオンに切り替える必要があります。ステップバイステップのガイドを使用して、ソニック サウンドをアクティブにする方法をご案内します。
Windows 11 でヘッドフォンまたは空間サウンド用の Windows Sonic を有効にする
音楽を聴いたり、映画を見たりするときに、より没入感のある体験が必要な場合は、Windows 11 で Windows Sonic for Headphones または Spatial Sound を有効にする必要があります。
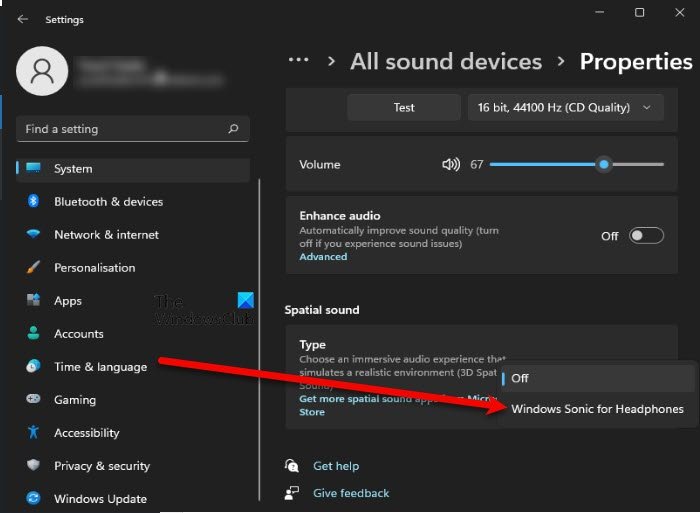
Windows 11 で空間サウンドを有効にするのは非常に簡単で、オーディオのリスニング エクスペリエンスが向上します。 Windows 11 で Windows Sonic for Headphones または Spatial Sound を有効にするには、指定された手順に従う必要があります。
- 開ける設定からのスタートメニュー。
- に行くシステム。
- 次にクリックしますサウンド > スピーカー(出力セクションより)。
- さて、から空間音響、タイプを次のように変更します。ヘッドフォン用 Windows Sonic。
より臨場感あふれるモードで映画鑑賞や音楽鑑賞を楽しめるようになりました。
Windows 10 で Windows Sonic サウンドを有効にする
システム トレイにある小さなスピーカー アイコンを確認してください。そう、オーディオ ドライバーが適切に動作しているかどうかを確認するために使用するアイコンです。
- システム トレイのスピーカー アイコンをクリックします。
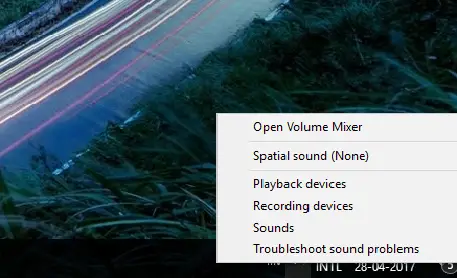
- 選択空間音響
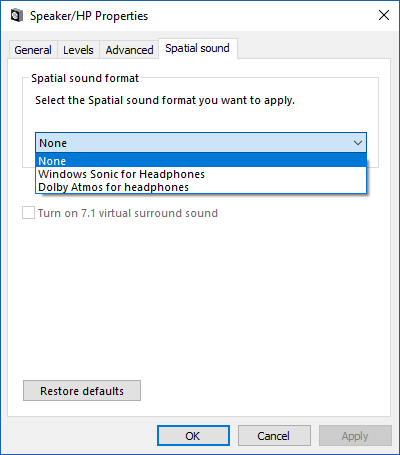
- ドロップダウンが表示されるので、適用したい空間サウンド形式のタイプを選択します。
- 「」をクリックしてくださいヘッドフォン用 Windows ソニック」
- 適用して「OK」をクリックします。
出来上がり! Windows Sonic サウンドが有効になり、トラックを再生して違いをすぐに確認できます。
コントロール パネルを使用して他のオーディオ周辺機器のオプションをオンにする
これはヘッドフォン用ですが、外部スピーカーなどの他のオーディオ周辺機器のオプションをオンにしたい場合は、以下の手順に従って行うことができます。
- 「検索」に移動し、「コントロール パネル」と入力します
- コントロールパネルを選択します
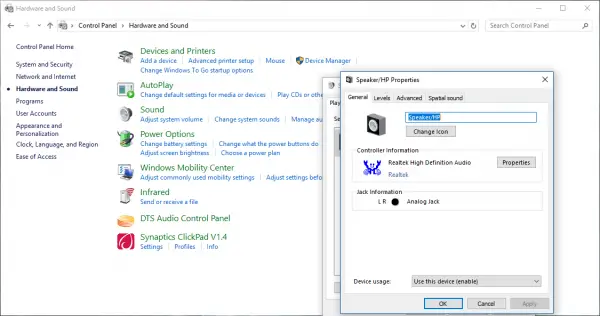
- 再生オプションをダブルクリックし、「空間サウンド」を選択します。
- もう一度ドロップダウンが表示され、適用する Windows Sonic の形式を尋ねられます。
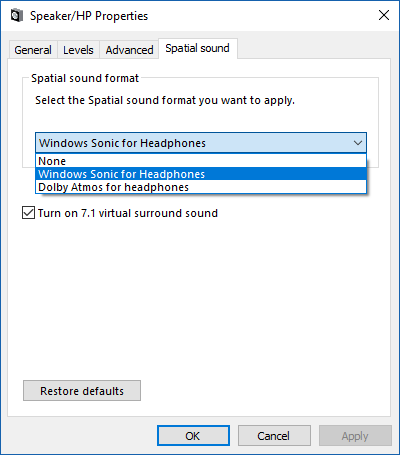
- ドロップダウンから「Windows Sonic for Headphones」を選択します。
- 「適用」を選択し、「OK」をクリックします。
Windows Sonic Surround をオンにした後、音楽の深みと全体的な広がりが向上したように感じました。この設定は映画鑑賞にも最適で、私のサインハイザーは新機能に非常によく反応しました。そうは言っても、多くの友人がこの機能には何の違いもないと不満を漏らしているのを聞いたことがありますが、私個人にとっては、全体的なオーディオ体験が向上しました。
空間サウンドを有効にする必要がありますか?
空間サウンドを有効にすることは良い習慣であり、ヘッドフォンから出るサウンドがより臨場感のあるものになります。ゲームをする、映画を見る、音楽を聴くなど、コンピュータで何をしているかに関係なく、知覚される出力サウンドに顕著な変化が見られるでしょう。
ただし、すべてのヘッドフォンがこのサウンドタイプをサポートしているわけではありません。空間サウンドが有効になっている互換性のないヘッドセットを使用している場合、歪みが発生することがあります。さまざまな理由により、互換性のあるヘッドセットを使用していても音が歪むことがあります。したがって、音質の低下に気付いた場合は、この機能を無効にして問題が解決するかどうかを確認してください。
次に読む: