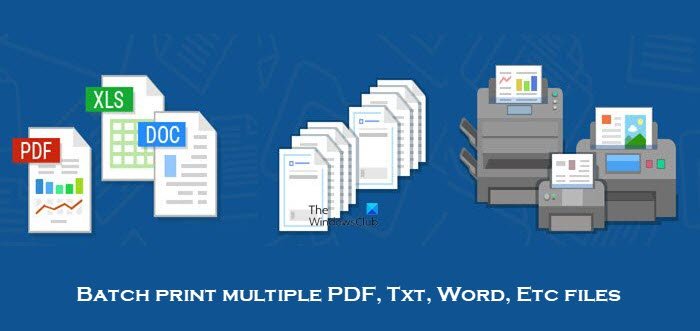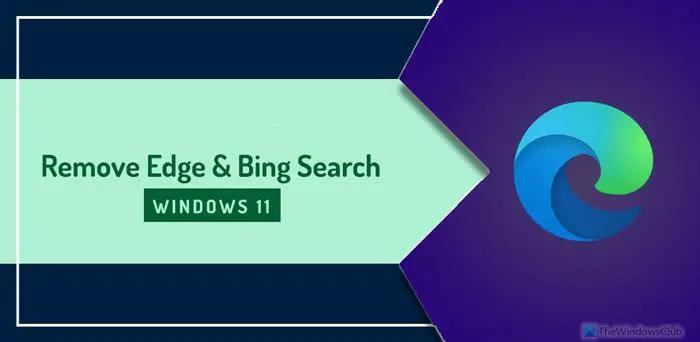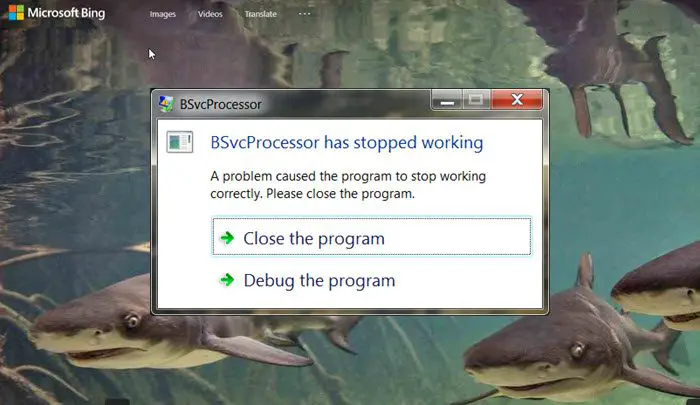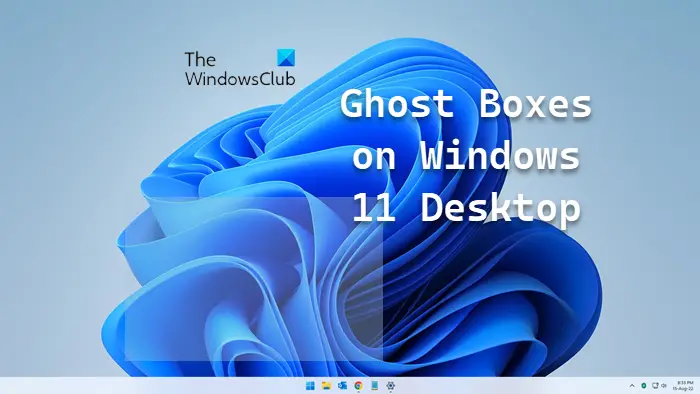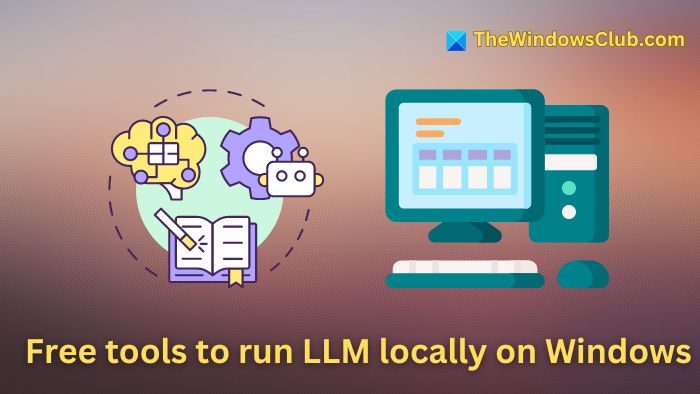多数のスピーカーを適切に配置する必要があるため、複数のスピーカーをセットアップしている PC ユーザーにとって、新しいサラウンド サウンド構成をセットアップするのは困難な場合があります。便利なことに、Windows 11/10 には、セットアップに役立つ小さなテスト プログラムが組み込まれています。この投稿では、その方法を紹介しますサラウンドサウンドスピーカーをテストするWindows 11/10の場合。
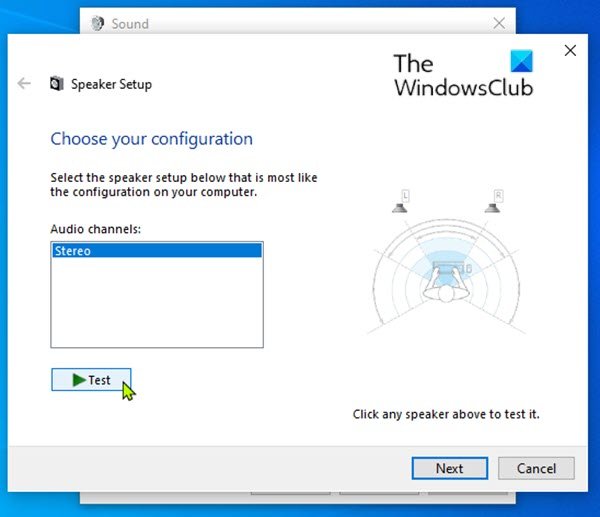
Windows 11/10 でサラウンド サウンド スピーカーをテストする
入手したらWindows Sonic サラウンド サウンドを有効にしましたWindows でサラウンド サウンド スピーカーを構成してテストしたい場合は、次の手順を実行します。
- プレスWindows + Rキーの組み合わせを押して、「実行」ダイアログを呼び出します。
- [ファイル名を指定して実行] ダイアログ ボックスで、次のように入力します。
control mmsys.cpl soundsまたはmmsys.cplEnter キーを押して、サウンド設定を開く。 - 表示されるウィンドウで、再生タブ。
- リストからテストしたいサラウンド サウンド出力デバイスを選択します。多くの PC では、これは次の名前のデバイスになります。スピーカー。
- をクリックします。設定するボタンをクリックして、選択したデバイスを設定します。再生リストでデバイスを右クリックし、[デバイス名]を設定します。
- あスピーカーのセットアップ窓が開きます。オーディオ チャネルのリストで、テストする構成を選択します。
- 次に、テストチャンネルリストのすぐ下にあるボタンをクリックします。構成内のすべてのスピーカーから一度に 1 つずつテスト チャイムが再生されます。各スピーカーが再生されると、図内で強調表示されます。
- チャイムが鳴っている間にテストプロセスを停止したい場合は、停止ボタン。
- 個々のスピーカーをテストしたい場合は、ウィンドウの右側にある図でスピーカーをクリックします。スピーカーをクリックすると、その特定のスピーカーからチャイムが再生されます。これは、スピーカーが正しく配置されているかどうかを確認するのに役立ちます。
をクリックすることもできます次必要に応じて、ウィザードを実行して、接続していないスピーカーを Windows に通知します。
完了したら、設定ウィンドウを終了できます。
サウンドのプロパティを終了します。
以上が Windows 11/10 でサラウンド サウンド スピーカーをテストする方法です。
関連記事:Windows での音の歪みの問題を解決する方法。