特にイヤホンやヘッドホンを使用している場合、音楽を聴いているときにオーディオ サウンドの不均衡を経験したことがあるかもしれません。これは、イヤホンの一方の側の音量がもう一方の側よりも大きく、その結果、歪んで不快な効果音。
オーディオ効果の不均衡があるからといって、必ずしもオーディオ デバイスが損傷または劣化していることを意味するわけではありません。左右のオーディオ チャネルの不均衡が原因でこの問題が発生した可能性があります。この記事では、Windows 11 または Windows 10 PC の左チャンネルと右チャンネルのサウンド オーディオ バランスを変更するのに役立つ 2 つの簡単な方法を説明しました。
左チャンネルと右チャンネルのオーディオバランスを変更する
Windows 11/10 PC で左右のチャンネルのサウンド オーディオ バランスを変更できる 2 つの方法を次に示します。
- Windows 設定の使用
- コントロールパネルから
両方の方法を詳しく見てみましょう。
1] Windows 設定からサウンド オーディオ バランスを変更する
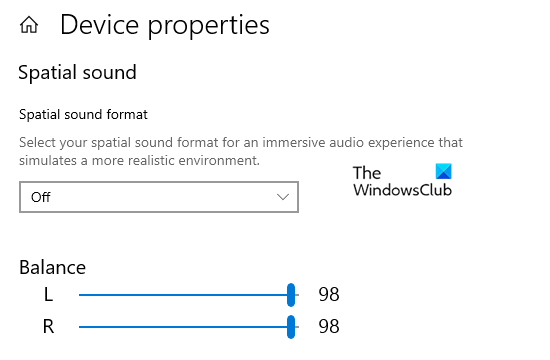
- プレスウィン+アイへのキーボードショートカットWindowsの設定を開きます。
- を選択します。システムカテゴリをクリックして、音タブ。
- 右側に移動し、オーディオバランスを変更するドロップダウンを使用して出力デバイスを選択します。
- 次に、デバイスのプロパティリンク。
- の下でバランスセクションでは、左右のチャンネルに 2 つのスライダーが表示されます。
- 次に、これらのスライダーをドラッグして、左右のチャンネルのオーディオ バランスを調整します。
でWindows 11、ここに設定が表示されます。
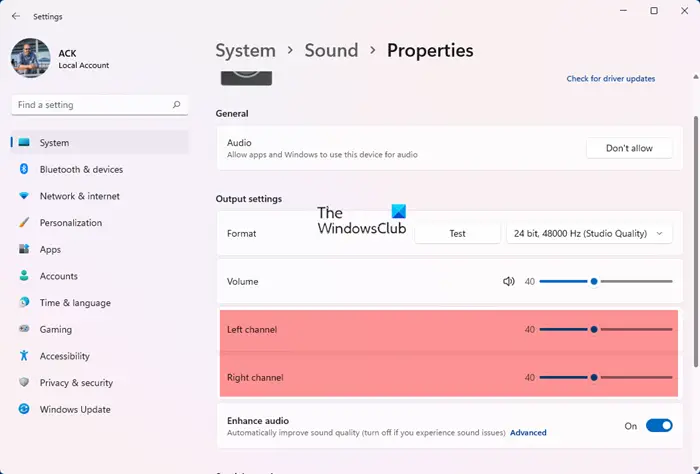
- 「設定」を開きます。
- に行くシステム > サウンド。
- 「出力」から「スピーカー」をクリックします。
- クリック高度なからオーディオを強化するセクション。
- クリックレベル > バランス。
- 次に、スライダーを使用してレベルを変更します。左チャンネルと右チャンネル。
- 「OK」をクリックします。
- クリック適用 > OK。
手順が完了したら、[設定] ウィンドウを閉じて、オーディオ デバイスが正しく動作しているかどうかを確認します。
2] コントロールパネルからサウンドオーディオバランスを変更します
コントロールパネルを使用して、左右のチャンネルのサウンドオーディオバランスを変更することもできます。
それを始めるには、コントロールパネルを開く初め。
ウィンドウの右上隅に移動し、表示方法カテゴリから大きいアイコンまたは小さいアイコンに移動します。
のリストからすべてのコントロール パネル項目を選択し、音オプション。
オーディオ出力デバイスを右クリックして選択しますプロパティ。
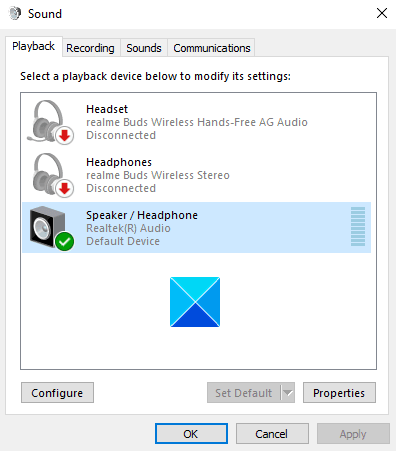
「プロパティ」ウィンドウで、レベルタブをクリックし、バランスボタン。
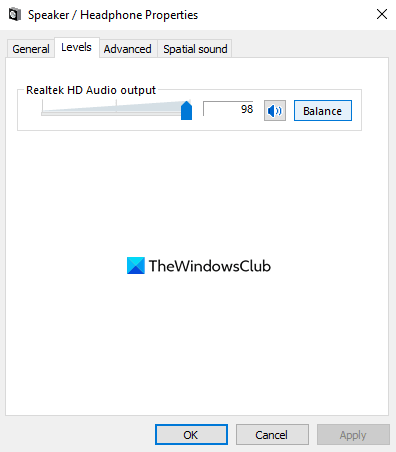
ここでは、左右のチャンネルに 2 つのスライダーがあります。
必要に応じてオーディオバランスを調整し、わかりましたボタンをクリックして変更を保存します。
この記事が役立つと思われた場合はお知らせください。
ヒント: この投稿は次のような場合に役立ちます。ヘッドフォンの片側だけが動作している。






