もしHyper-V オーディオが Windows 11 で動作しないこの投稿が問題の解決に役立つ可能性があります。 Hyper-V は、Microsoft の Windows 用仮想化ソリューションです。これにより、ユーザーはさまざまなオペレーティング システムを Windows 上の仮想マシンとして実行できるようになります。しかし最近、Windows 11 で Hyper-V オーディオが機能しないというユーザーの苦情が寄せられています。幸いなことに、次の方法に従うことで問題を解決できます。
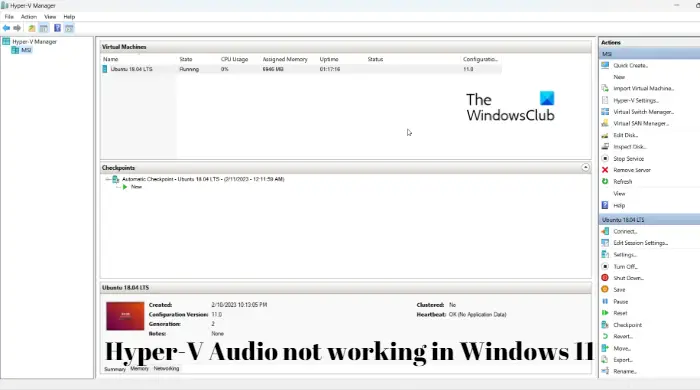
Windows 11 の単一言語で Hyper-V を有効にするにはどうすればよいですか?
Hyper-V は、Windows オペレーティング システムにデフォルトで含まれるオプション機能です。ただし、次のことを行う必要があります。まず有効にしてくださいあなたのシステム上で。その方法は次のとおりです。
新しいものを開くメモ帳ファイル。
次のスクリプトをコピーして貼り付け、実行します。
pushd "%~dp0"
dir /b %SystemRoot%\servicing\Packages\*Hyper-V*.mum >hyper-v.txt
for /f %%i in ('findstr /i . hyper-v.txt 2^>nul') do dism /online /norestart /add-package:"%SystemRoot%\servicing\Packages\%%i"
del hyper-v.txt
Dism /online /enable-feature /featurename:Microsoft-Hyper-V -All /LimitAccess /ALL
pause今すぐクリックしてくださいファイル > 名前を付けて保存、 タイプhyperv.bat名前フィールドに入力して、保存。
ファイルが保存された場所に移動し、それを右クリックして選択します管理者として実行。
コマンド プロンプトが開き、デバイスへの Hyper-V のインストールが開始されます。手順が完了すると、システムを再起動するように求められます。次のように入力します。Y続行します。デバイスが再起動すると、デバイス上で Hyper-V が有効になります。
Windows 11 で Hyper-V オーディオが機能しない問題を修正
もしHyper-V オーディオが Windows 11 で動作しないそれから仮想マシンとデバイスを再起動して、問題が解決するかどうかを確認してください。別のオーディオ出力デバイスを使用して確認することもできます。それでも問題が解決しない場合は、次のテスト済みの方法を試してください。
- オーディオの再生に関するトラブルシューティング ツールを実行する
- Windows オーディオ サービスを再起動する
- リモート デスクトップ設定を構成する
- Hyper-V マネージャーを管理者として実行する
- オーディオドライバーを更新する
それでは、これらを詳しく見てみましょう。
1] オーディオの再生に関するトラブルシューティング ツールを実行します
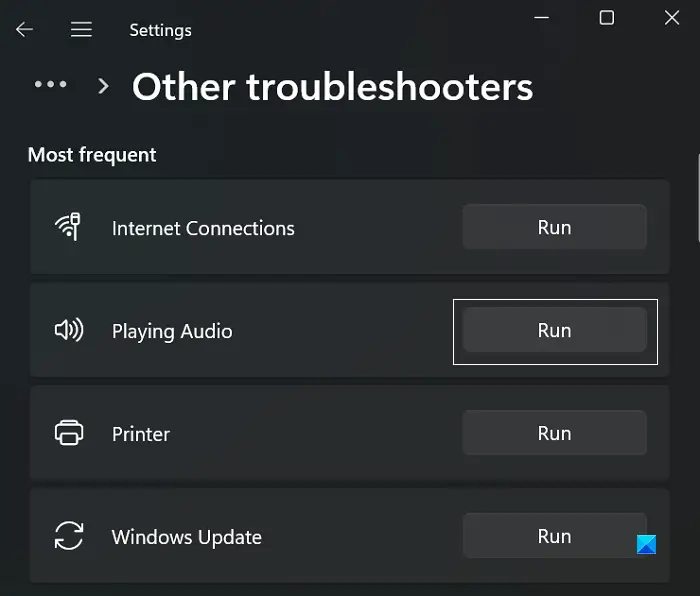
この問題を解決するためのさまざまな方法を開始する前に、Microsoft の組み込みツールを実行してください。オーディオのトラブルシューティング。その方法は次のとおりです。
- Windows キー + I を押して設定を開きます。
- 下にスクロールして、[トラブルシューティング] > [その他のトラブルシューティング] を選択します。
- 横にある「実行」をクリックしますオーディオの再生。
- プロセスが完了したら、デバイスを再起動して、エラーが解決されたかどうかを確認します。
2] Windows オーディオ サービスを再起動します
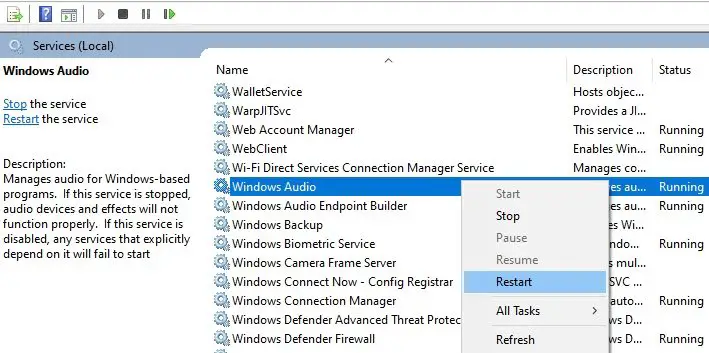
Windows オーディオ サービスは、Windows オペレーティング システム上のあらゆるアプリケーションのサウンドを管理し、有効にする重要なコンポーネントです。このサービスを再起動すると、音声の問題が解決できる場合があります。その方法は次のとおりです。
- を押します。窓キー、タイプサービスそして「開く」をクリックします。
- Windows オーディオ サービスを検索します。
- サービスを右クリックして選択します再起動。
3] リモート デスクトップ設定を構成する
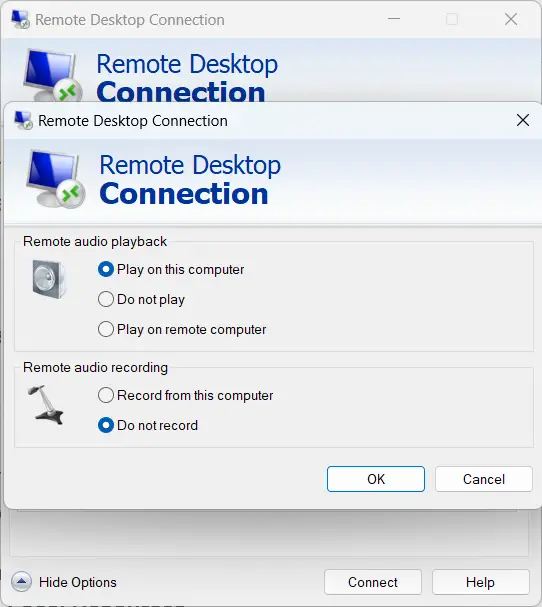
Hyper-V でオーディオが機能しない原因は、リモート オーディオの設定が間違っていることが原因である場合があります。これらの設定を変更し、エラーが修正されるかどうかを確認してください。その方法は次のとおりです。
- を押します。窓キー、検索リモートデスクトップ接続をクリックして、開ける。
- をクリックしてくださいオプションを表示そして、に移動します地元のリソース。
- リモートオーディオの下で、 をクリックします。設定。
- 選択このコンピュータでプレイする[リモートオーディオ再生] の下にある をクリックします。わかりましたをクリックして変更を保存します。
4] Hyper-V マネージャーを管理者として実行します
を右クリックします。Hyper-Vマネージャー.exeデバイス上のショートカット ファイルを選択し、管理者として実行するオプション。役立つかどうかを確認してください。
5]オーディオドライバーを更新する

Hyper-V オーディオが機能しない原因として、古いドライバーまたは破損したドライバーが原因である可能性もあります。オーディオドライバーを更新し、問題が解決されるかどうかを確認してください。その方法は次のとおりです。
- 開ける設定そして、に移動します[設定] > [更新とセキュリティ] > [Windows Update]。
- そのすぐ下で、クリック可能なリンクを探してください。オプションのアップデートを表示する。
- [ドライバーの更新] の下に更新のリストが表示され、問題が発生した場合は手動でインストールすることを選択できます。
あるいは、次のこともできます。オーディオドライバーをダウンロードしてインストールしますメーカーのウェブサイトより。
読む: Hyper-V Windows でインターネットにアクセスできない
Windows 11 で Hyper-V を修復するにはどうすればよいですか?
Hyper-V には、少なくとも 4GB RAM を搭載した 64 ビット Windows 11/10/8 システムが必要です。SLAT または第 2 レベルのアドレス変換。 SLAT は CPU の機能です。 RVI または Rapid Virtualization Indexing とも呼ばれます。 Intel ではこれを EPT または拡張ページ テーブルと呼び、AMD ではネスト ページ テーブルと呼びます。したがって、コンピューターが Hyper-V をサポートしているかどうかを確認してください。






