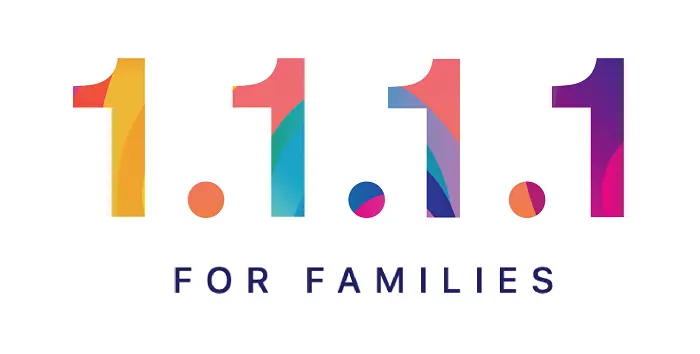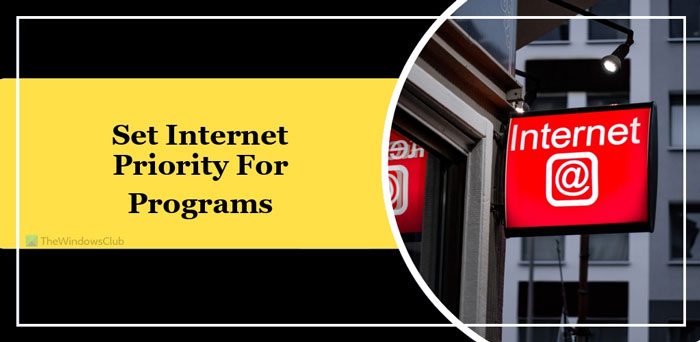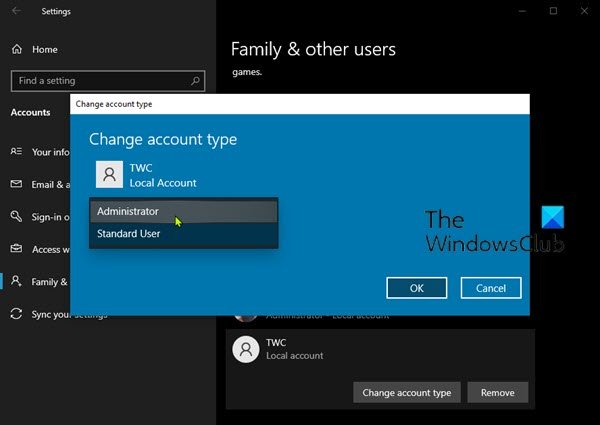Bluetooth は、マウス、キーボード、スピーカー、イヤホン、その他の周辺機器などのワイヤレス デバイスをコンピュータに接続するための標準として長い間使用されてきました。さらに、接続機能を使用して、コンピュータ間でファイルを転送するおよびその他のデバイス。ただし、一部のユーザーからは次のような苦情が寄せられています。Bluetooth がグレー表示になっているWindows 11/10上で。

この特定のバグにより、そのようなコンピュータでは Bluetooth 接続が無効になり、その結果、一部のワイヤレス デバイスに接続できなくなります。そのような理由でこの記事を読みに来たのであれば、いくつかの解決策を用意しています。この記事では、Windows PC で Bluetooth がグレー表示になる理由と、それを修正するための最良のテクニックについて説明します。
Windows で Bluetooth がグレー表示になるのはなぜですか?
Windows コンピュータの一部で Bluetooth オプションがグレー表示になる原因は、通常、PC の Bluetooth ドライバの問題、または一般的な接続の問題の 2 つに分類できます。
Bluetooth ドライバーを更新する必要がある場合、またはドライバーに何らかの変更を加える必要がある場合、解決策が実行されるまでコンピューターは Bluetooth デバイスに接続できない場合があります。 2 番目の理由についても同じことが言えますが、参考のために、この記事の次のセクションで問題を解決するための最良の方法をいくつかリストしました。
Windows 11/10でBluetoothがグレー表示される問題を修正
Windows 11/10 コンピューターで Bluetooth オプションがグレー表示になっている場合は、次の提案に従って問題を解決してください。
- コンピューターとルーターを再起動します
- Bluetooth トラブルシューティング ツールを実行する
- Bluetooth サービスを確認する
- Bluetooth アダプタードライバーを更新する
- クリーン ブート状態をチェックインします。
始める前に、Windows Updateを手動でチェックする提供されている場合はインストールします。
1]コンピュータとルーターを再起動します
ユーザーはこのアプローチを決まり文句とみなすかもしれませんが、コンピューターの軽微な問題を解決する最も効果的な方法の 1 つであることに変わりはありません。したがって、ちょっとした問題が原因で PC の Bluetooth がグレー表示になっているだけの場合は、コンピュータを再起動して Bluetooth が機能するかどうかを確認してください。ルーターをインターネット デバイスに追加することもできます。
この解決策は最も簡単で、システムの変更を必要としないため、他の修正に進む前に最初に使用することをお勧めします。それがうまくいかない場合は、他の選択肢に進んでください。
関連している: Windows 11のクイック設定パネルにBluetoothアイコンが表示されない
2] Bluetooth トラブルシューティングを実行する
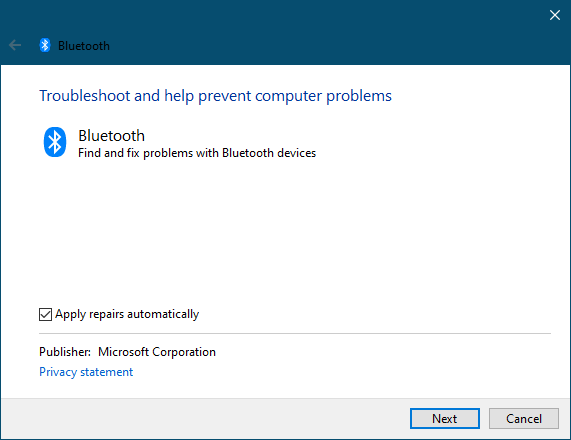
この Bluetooth 問題を解決するために試せるもう 1 つの方法は、コンピューター上で Bluetooth トラブルシューティング ツールを実行することです。その方法は次のとおりです。
Windows 11
- プレスWindows + 私開ける鍵設定
- 「システム設定」で「トラブルシューティング」を選択します
- 「その他のトラブルシューティング」をクリックします
- Bluetooth を選択し、トラブルシューティング ツールを実行します。
Windows 10
- プレスWindows + 私開ける鍵設定。
- 選択アップデートとセキュリティ。
- その後、 をクリックしますトラブルシューティングそして選択しますブルートゥース。
- 打つトラブルシューティングツールを実行するトラブルシューティングで問題が見つかった場合は、画面上のプロンプトに従います。
関連している: Bluetooth アイコンがタスクバーに表示されない
3] Bluetoothサービスを確認する
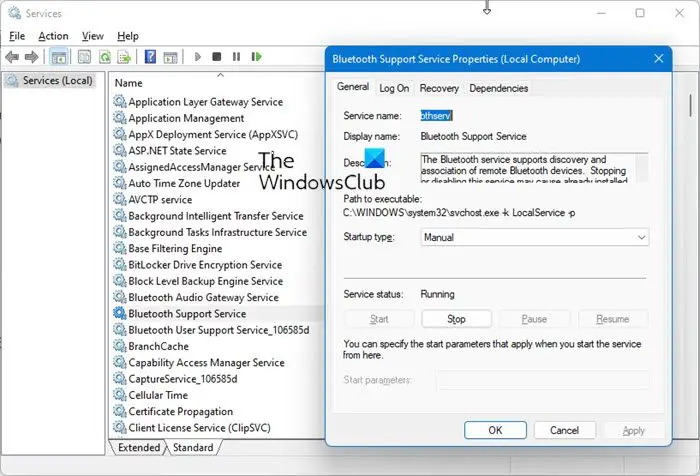
Bluetooth が機能するには、次のサービスが適切に実行されている必要があるため、以下で説明するように、それらのサービスがデフォルトの Windows 構成に設定されているかどうかを確認してください。
- Bluetooth サポート サービス – 手動トリガー開始
- Bluetooth オーディオ ゲートウェイ サービス – 手動トリガー開始
- Bluetooth ドライバー管理サービス – 自動
- Bluetooth ハンズフリー サービス – 手動トリガー開始
- Bluetooth – 自動
- Bluetooth デバイス モニター – 手動トリガー開始
- Bluetooth OBEX サービス – 手動トリガー開始
そのためには、実行してくださいサービス.msc。サービスマネージャーを開きます。に設定されているかどうかを確認してください自動(遅延)サービスが開始され実行されているかどうか。そうでない場合は、「サービスの開始」ボタンをクリックしてサービスを開始します。これが役立つかどうかを確認してください。
これらすべてのサービスがシステム上に表示される可能性があるため、サービス マネージャーに表示されるサービスのみの設定を確認してください。
読む:うまくいきませんでした。Bluetooth デバイスがまだ検出可能であることを確認してから、もう一度お試しください。
4] Bluetoothドライバーを更新する
Bluetooth ドライバーを更新すると、Windows 上の Bluetooth に関する多くの問題を解決するのにも役立ちます。以下のいずれかの方法に従ってください。Bluetooth ドライバーを更新する:
- してもいいですドライバーのアップデートを確認するWindows Update 経由でドライバーを更新する
- メーカーのサイトにアクセスして、ドライバーをダウンロードする。
- 無料のドライバー更新ソフトウェアを使用する
- 持っている場合は、INFドライバーファイルすでにコンピュータ上にある場合:
- 開けるデバイスマネージャ。
- ドライバー カテゴリをクリックしてメニューを展開します。
- 次に、関連するドライバーを選択して右クリックします。
- 選択ドライバーを更新する。
- 画面上のウィザードに従って、オーディオ ドライバーの更新を完了します。
操作を成功させるには、これを実行している間、ネットワーク接続がオンになっていることを確認してください。
読む: Windows 11/10用のBluetoothドライバーをダウンロードする方法
5] クリーン ブート状態のチェックイン

クリーンブートを実行する問題がまだ発生するかどうかを確認してください。そうでない場合は、サードパーティのプロセスが干渉していることを意味しており、さらに手動でトラブルシューティングを行う必要があります。クリーン ブートのトラブルシューティングは、パフォーマンスの問題を切り分けるように設計されています。クリーン ブートのトラブルシューティングを実行するには、いくつかの操作を実行し、各操作の後にコンピューターを再起動する必要があります。問題の原因となっている項目を特定するには、項目を 1 つずつ手動で無効にする必要がある場合があります。違反者を特定したら、削除または無効化することを検討できます。
関連している:Windows での Bluetooth 接続の問題を修正する
Windows 10 で Bluetooth をオンにできないのはなぜですか?
Windows システムでは、さまざまな理由で Bluetooth が動作しなくなることがあります。ただし、これらの原因は、Bluetooth ドライバーの問題とコンピューターの軽微な問題のいくつかに分類できます。通常、これらの問題は、Bluetooth ドライバーを更新するか、Bluetooth トラブルシューティング ツールを使用することで解決できます。この記事の前のセクションでは、このトラブルシューティングを実行する方法について詳しく説明しました。この投稿は、次のような場合に役立ちます。Bluetooth をオンまたはオフにするためのトグルがありません。
デバイス マネージャーで Bluetooth が見つからない場合はどうすればよいですか?
もしデバイスマネージャーに Bluetooth がありません、次の解決策を試してください。
- デバイスマネージャーで非表示のデバイスを有効にする
- Bluetooth トラブルシューティング ツールを実行する
- 最新の Windows Update をアンインストールする
- メーカーの Web サイトから Bluetooth ドライバーをダウンロードします。
この投稿がお役に立てば幸いです。