通常、Windows 11/10のタスクバーのシステムトレイや通知領域は、Bluetoothアイコンが存在し、オンにすると表示されます。ユーザーがパーソナル エリア ネットワークに参加できるようにしたり、新しい Bluetooth デバイスを追加したりするなど、複数の機能を実行します。ただし、Bluetooth オプションの [アイコンを削除] を誤ってクリックすると、そのアイコンが失われる可能性があります。このような状況では、アイコンを取得するのが難しい場合があります。
それでも、Windows 11/10/8/7 で失われた Bluetooth アイコンを復元するために試せるいくつかの手順を次に示します。
Windows 11/10でBluetoothアイコンが表示されない
[設定] > [デバイス] > [Bluetooth とその他のデバイス] を開きます。ここで、必ず確認してくださいBluetoothがオンになっています。
![]()
次に、下にスクロールして、関連設定をクリックして、その他の Bluetooth オプションリンクをクリックして Bluetooth 設定を開きます。
ここで、[オプション] タブで次のことを確認します。通知領域に Bluetooth アイコンを表示するボックスが選択されています。 「適用」をクリックして終了します。
関連している:
Windows 7/8ユーザーは、Windows 10 の検索ボックスに「コントロール パネル」と入力できます。次に、コントロール パネルの右上にあるコントロール パネルの検索フィールドに「Bluetooth 設定の変更」と入力します。
そうすると、Bluetooth 設定を変更する[デバイスとプリンター] という見出しの下にリンクが表示されます。リンクをクリックして [Bluetooth 設定] ウィンドウを開きます。
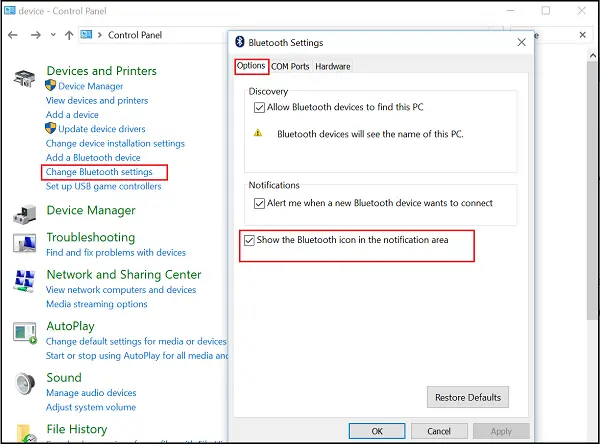
[オプション]タブで、チェックボックスをオンにします通知領域に Bluetooth アイコンを表示するオプション。
「OK」をクリックして Windows を再起動します。次回ログインすると、アイコンが再び表示されるはずです。
これで問題が解決しない場合は、別のことを行う必要があります。Bluetoothサポートサービスコンピュータ上で実行されています
これを行うには、次のように入力しますサービス.msc[検索の開始] で Enter キーを押し、Windows サービス マネージャーを開きます。
リストで見つけますBluetoothサポートサービスそれをダブルクリックします。サービスが次のように設定されていることを確認します。手動(トリガースタート)そして開始しました。
Bluetooth サービスは、リモート Bluetooth デバイスの検出と関連付けをサポートします。このサービスを停止または無効にすると、すでにインストールされている Bluetooth デバイスが適切に動作しなくなり、新しいデバイスの検出や関連付けができなくなる可能性があります。
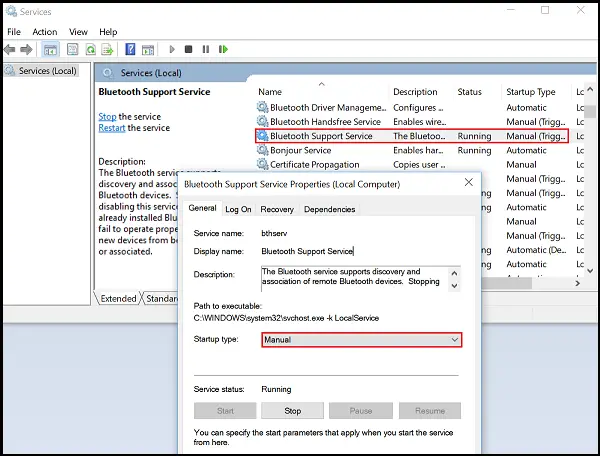
次に、通知領域に Bluetooth アイコンがあるかどうかを確認します。
これがお役に立てば幸いです。
この投稿を参照してくださいBluetoothが機能していない。




