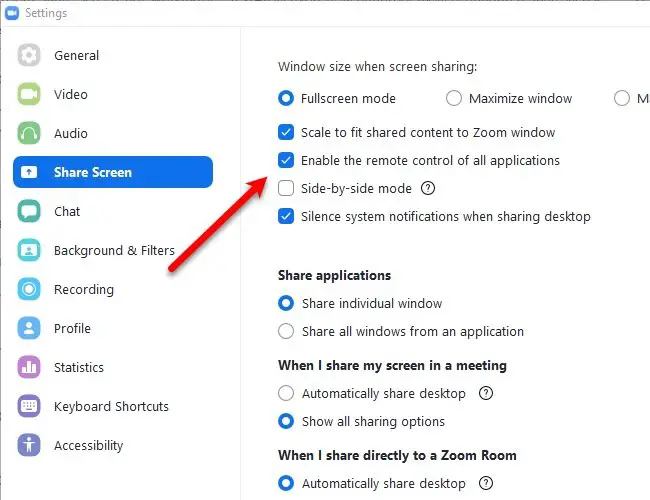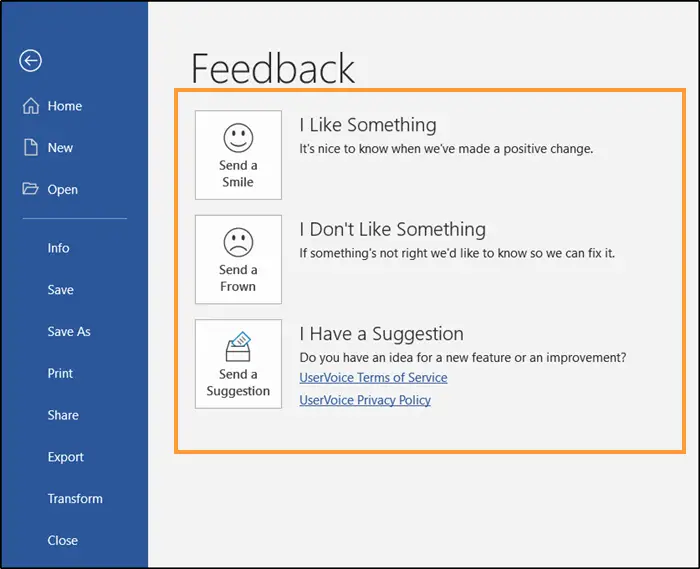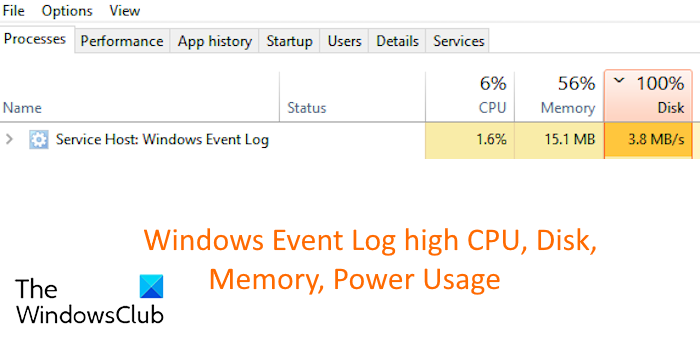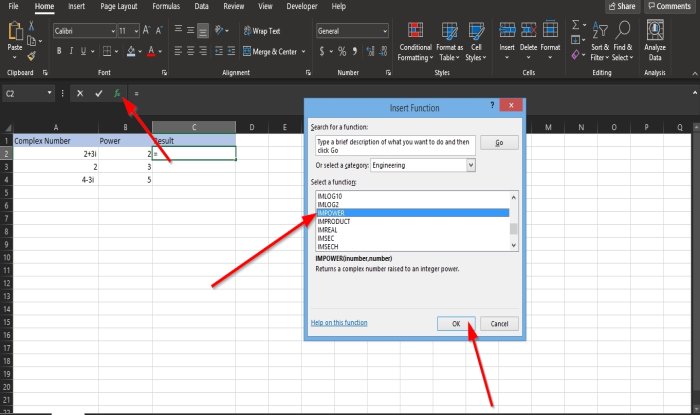Windows PC が自動的に更新される場合、この問題には複数の理由が考えられますが、最も一般的なのは CPU への過剰な負荷です。この記事では、この問題を解決するために考えられるすべての解決策について説明します。
Windows 11/10 が常に更新される
Windows 11/10 が自動的に更新を繰り返す場合は、次の点に注意する必要があります。
- 同期するアプリを閉じる
- スタートアップリストから不要なアプリを無効にする
- 最近インストールしたソフトウェアをアンインストールする
- タスク スケジューラで常に実行されている可能性のあるタスクを確認する
- SFC および DISM スキャンを実行します。
- ディスプレイドライバーの更新またはロールバック
- PC をハイパフォーマンス モードで使用する
- 表示設定を変更する
- クリーン ブート状態でのトラブルシューティング。
それらについて詳しく話しましょう。
1] 同期するアプリを閉じる
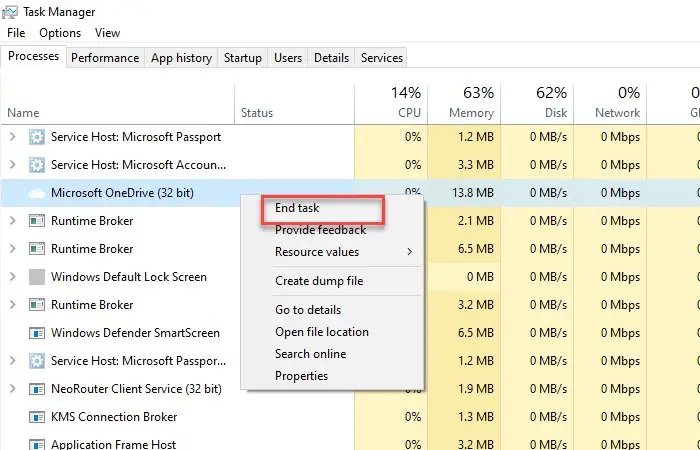
コンピューターが自動的に更新される場合は、CPU がバックグラウンドですべてのアプリを実行するのに苦労していることを意味している可能性があります。プロセッサに大きな負荷をかけるアプリのカテゴリの 1 つは、コンピューターのファイルをクラウドにバックアップするアプリです。
Windows ユーザーにとって最も一般的なアプリは次の 2 つです。ワンドライブとiCloud。したがって、これらのアプリを閉じるには、タスクバーそして選択しますタスクマネージャー。次に、すべてのクラウド アプリを右クリックして、タスクの終了。
最後に、コンピュータを再起動して確認してください。
2] スタートアップリストから不要なアプリを無効にする
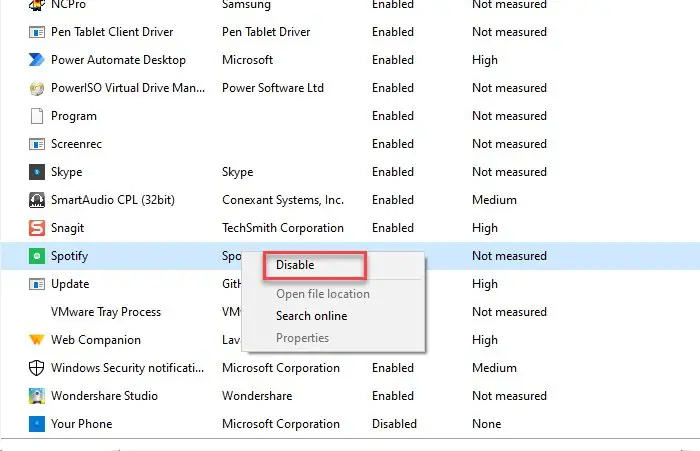
スタートアップ リストから不要なアプリを無効にするには、タスクマネージャースタートメニューから。に行きます起動するタブ、不要なアプリを右クリックし、無効にします。
リストを確認し、使用していないアプリ、または起動中に起動したくないアプリをすべて無効にする必要があります。
3] 最近インストールしたソフトウェアをアンインストールします
この問題は、コンピュータに最近インストールしたソフトウェアが原因である可能性があります。したがって、この問題を解決するには、次のことを行います最近インストールしたソフトウェアをアンインストールする。
そのためには、次を押します。Win + X > 設定 > アプリ >最近インストールしたソフトウェアを検索して選択します> アンインストール。
次に、コンピュータを再起動して確認してください。
4] タスク スケジューラで常に実行されている可能性のあるタスクを確認する
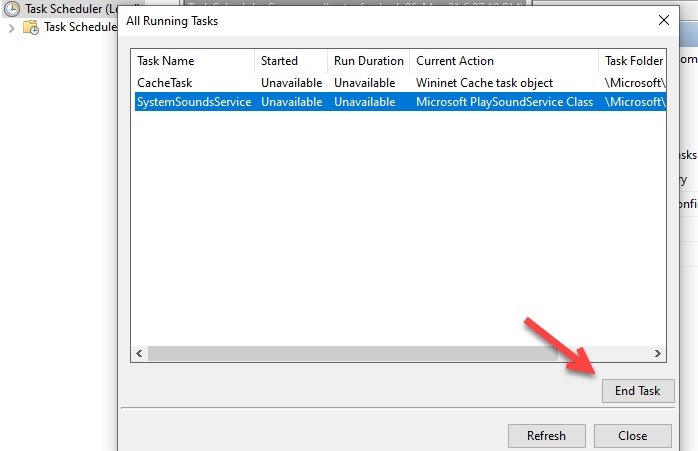
問題を解決するために次に行う必要があるのは、タスクスケジューラ常に実行されているタスクの場合。
そのためには、起動しますタスクスケジューラ[スタート] メニューから右クリックし、タスク スケジューラ (ローカル)、選択する実行中のすべてのタスクを表示します。ここで、常に実行されているタスクを選択し (実行期間を確認することで特定できます)、クリックします。タスクを終了します。
ここで、問題が継続するかどうかを確認してください。
5] SFC および DISM スキャンを実行します
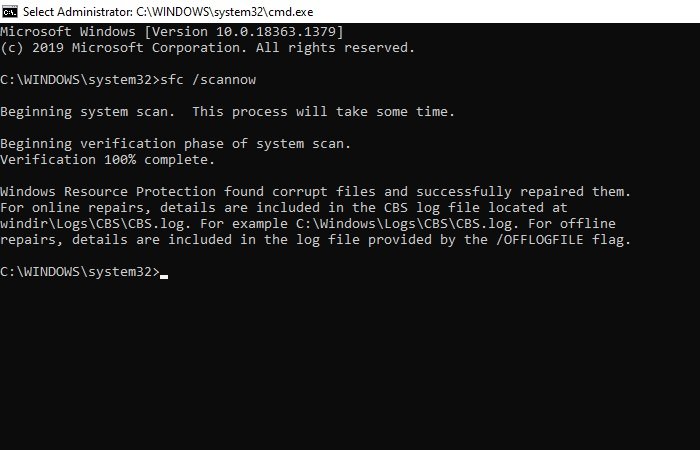
コンピュータが自動的に更新される最も顕著な理由の 1 つは、破損したファイルの存在です。破損したファイルをスキャンするには、次のコマンドを実行します。SFCそしてディズムスキャン。
そのためには、次を押します。勝利+S >タイプcmd > 管理者として実行。ここで、次のコマンドを入力してヒットします入力。
sfc /scannow
次に、次のコマンドを入力して Enter キーを押します。
DISM.exe /Online /Cleanup-image /Restorehealth
この後、問題を解決するためにコンピュータを 1 回再起動します。
読む:[デスクトップの更新] または [エクスプローラー ウィンドウの更新] は実際に何をするのか?
6] ディスプレイドライバーの更新またはロールバック
Windows 10 が更新し続ける問題を解決するもう 1 つの方法は、ディスプレイ ドライバーを更新するかロールバックすることです。
ディスプレイドライバーをロールバックする
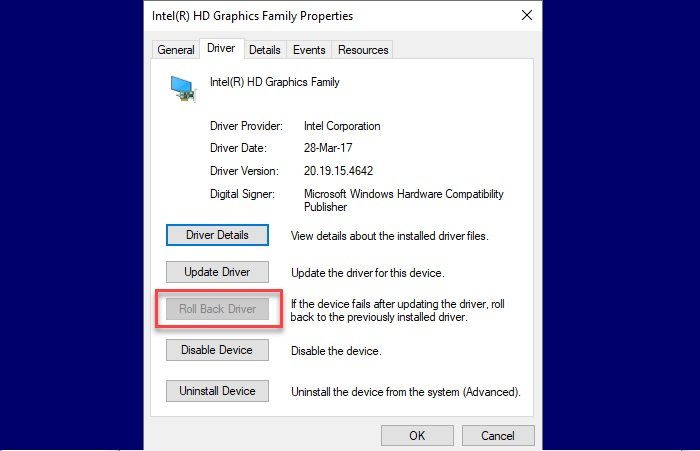
最近ディスプレイ ドライバーを更新した場合は、その更新が問題の原因である可能性があります。したがって、私たちはこれから、ドライバーをロールバックする問題を解決するには。
そのためには、次を押します。Win + X > デバイスマネージャー。さて、展開して、ディスプレイアダプター、ディスプレイドライバーを右クリックし、選択しますプロパティ。
に行きますドライバタブをクリックしてロールバックドライバー。オプションが灰色になっている場合は、更新されたバージョンのドライバーを使用していないことを意味します。したがって、ディスプレイドライバーを更新する必要があります。
ディスプレイドライバーを更新する
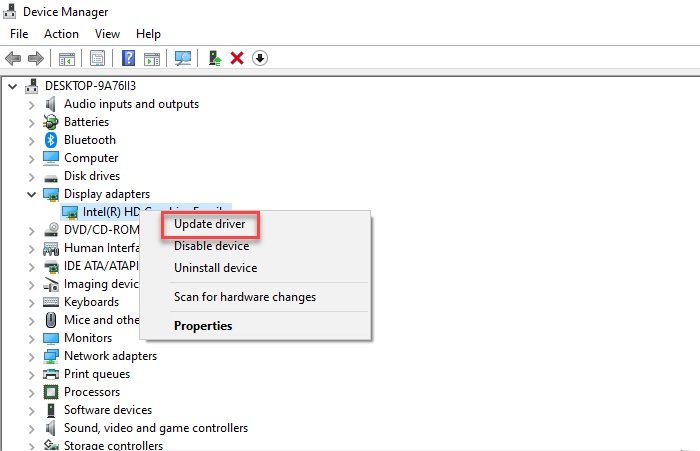
古いドライバーを使用していると判断した場合は、更新することで解決できる可能性があります。そのためには、起動しますデバイスマネージャそして拡大しますディスプレイアダプター。次に、ディスプレイドライバーを右クリックして選択しますドライバーを更新します。
次に、ウィザードでどちらかを選択するように求められます。更新されたドライバー ソフトウェアを自動的に検索しますまたはコンピューターを参照してドライバー ソフトウェアを探します。すでに選択している場合は後者を選択してください更新されたバージョンをダウンロードしましたそれ以外の場合は、前者のオプションを選択します。
読む:Windows 10でグラフィックドライバーを再起動する方法。
7] PC を高パフォーマンス モードで使用する
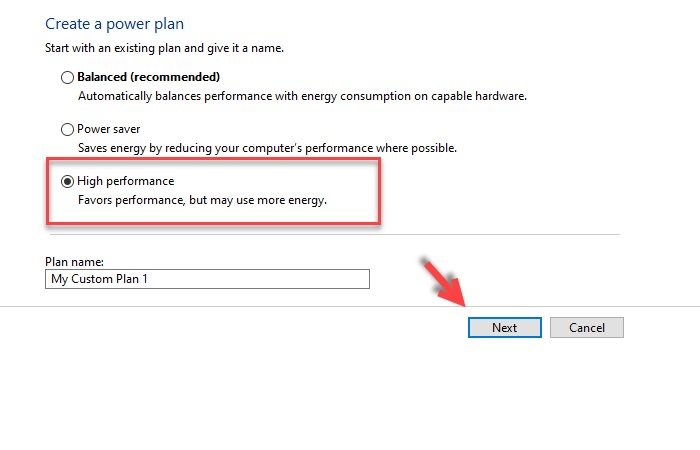
上記の手順で、破損したファイルや古いドライバーがないと判断された場合は、CPU にさらに電力を供給する必要があります。そのために、私たちはあなたのコンピュータを使用します高性能モード。
そのためには、起動しますコントロールパネル[スタート] メニューから検索して、 をクリックします。電源オプション >選択する高性能。オプションが表示されない場合は、選択してください電源プランを作成する > 高パフォーマンス > 次へ > 作成。
読む:デスクトップまたはエクスプローラーが自動的に更新されない。
8] 表示設定の変更
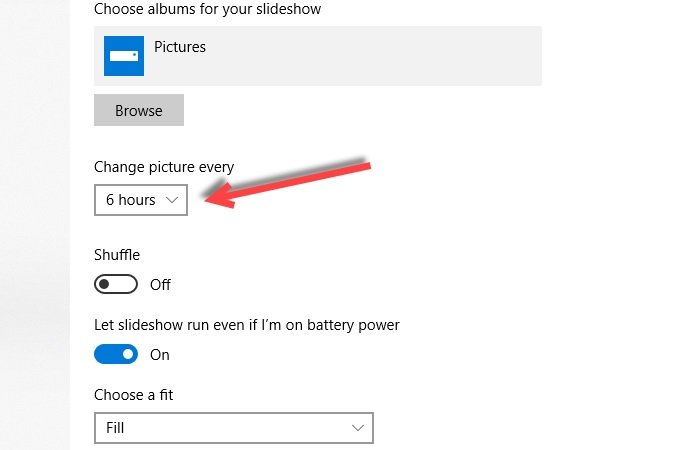
多くの被害者の報告によると、この問題の背後にあるもう 1 つの一般的な理由は、スライドショーの壁紙です。したがって、スライドショーの壁紙を選択した場合は、削除または変更すると問題の解決に役立つ可能性があります。
そのためには、デスクトップを右クリックし、選択するパーソナライズそして「」を変更しますごとに写真を変更します」どちらかのオプション1または6日間。これはすべての人を対象としたものではなく、スライドショーの壁紙を使用するユーザーを対象としています。
9] クリーン ブート状態でのトラブルシューティング
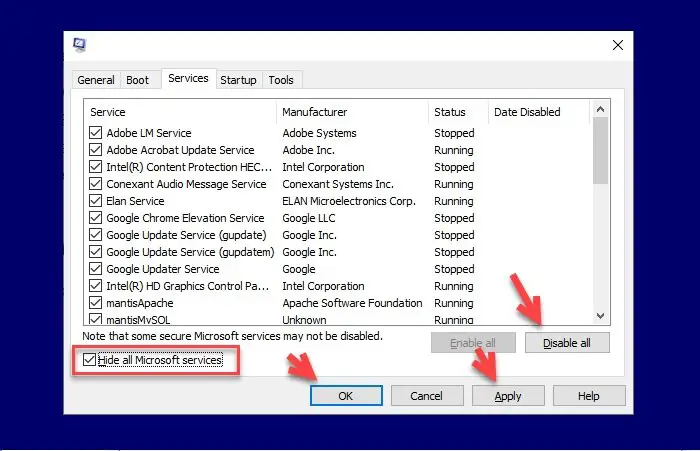
上記の解決策のいずれも Windows 11/10 が更新し続ける問題を解決しない場合は、次のことを行う必要があります。クリーン ブート状態でのトラブルシューティング。
クリーン ブートのトラブルシューティングは、パフォーマンスの問題を切り分けるように設計されています。クリーン ブートのトラブルシューティングを実行するには、いくつかの操作を実行し、各操作の後にコンピューターを再起動する必要があります。問題の原因となっている項目を特定するには、項目を 1 つずつ手動で無効にする必要がある場合があります。違反者を特定したら、削除または無効化することを検討できます。
そのためには:
- Win + S を押し、「msconfig」と入力し、Enter キーを押します。
- から一般的なタブ、チェックマークローカル システム サービスそして元のブート構成を使用し、そしてチェックを外しますスタートアップ項目をロードします。
- に行きますサービスタブとチェックマークすべての Microsoft サービスを非表示にします。
- 最後に、[すべて無効にする] > [適用] > [OK] をクリックし、コンピューターを再起動します。
次に、クリーン ブート状態でも問題が継続するかどうかを確認します。 Windows 10 がクリーン ブート状態で自動的に更新されない場合は、ソフトウェアの競合の問題に対処していることを意味します。
次に、結果を絞り込むために、最初の 3 つを繰り返し、最初の 5 つのサービスを有効にして、コンピューターを再起動します。問題の正確な原因がわかるまで、この手順を繰り返します。
ここで何か役に立ったことがあればお知らせください。
ヒント: この投稿は次のような場合に役立ちます。タスクバーとデスクトップが黒い画面で更新され続ける。