すべての Windows 11/10 マシンには、Microsoft Windows Defender ウイルス対策プリインストールされています。 Windows Defender は、リアルタイムのシステム保護とデータ セキュリティ機能をオンデマンドで提供する、有能なマルウェア対策およびウイルス対策ソフトウェアです。
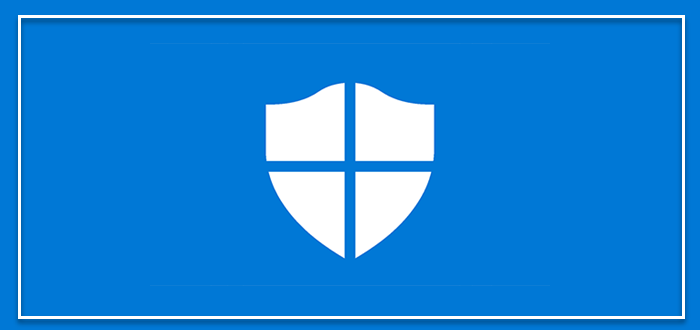
このアプリケーションはセキュリティのニーズに対応し、他のウイルス対策ソフトウェアやマルウェア対策ソフトウェアと完璧に連携します。バックグラウンド保護は十分強力ですが、状況によっては、マルウェアやウイルスの特定のファイルやフォルダーをスキャンする必要がある場合があります。
Windows Defender はコンピューター システムを継続的に監視していますが、ランサムウェアなどのリスクがある場合でも、個別のファイルをスキャンするよう依頼できます。この投稿では、Windows Defender で特定のファイルとフォルダーをスキャンする 3 つの方法を説明します。
Windows Defender を使用して個々のファイルとフォルダーをスキャンする
Windows Defender で個々のファイルとフォルダーをスキャンするための 3 つの最適な方法を説明します。 3 つの方法には次のものが含まれます。
- ファイルエクスプローラーを使用する。
- PowerShell の使用。
- コマンドプロンプトを使用する。
これらが私たちが扱う 3 つの方法です。これらのプロセスを実行するための完全な手順については、引き続きお読みください。
1] ファイルエクスプローラーを使用して Windows Defender で特定のファイルまたはフォルダーをスキャンします
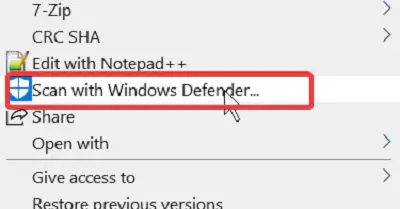
これは、Windows Defender でファイルまたはフォルダーをスキャンする最も簡単な方法です。
- を押します。Windows キー + Eキーの組み合わせでファイル エクスプローラーを開きます。
- ファイルまたはフォルダーが存在するディレクトリに移動します。 [スタート] メニューからファイルまたはフォルダーを検索して、ここにアクセスすることもできます。
- 次に、検索結果からそれを右クリックして選択しますファイルの場所を開く。
- ファイルのフォルダー内でファイルを右クリックし、Windows Defender でスキャンするオプション。
- そのオプションをクリックすると、Microsoft Defender が起動します。ウイルスと脅威からの保護ページ。
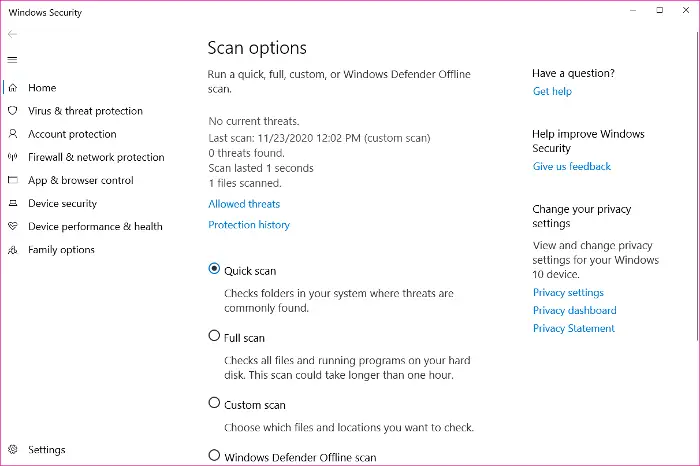
このページには、マルウェア スキャンの進行状況と結果が表示されます。他のスキャン モードもあります。
- あフルスキャンシステム上のすべてのファイルと実行中のプロセスをチェックするため、最も時間がかかります。
- のクイックスキャンこのオプションは、最も一般的なマルウェアの場所のみをスキャンするため、より高速です。
を使用して、スキャンする場所を手動で追加できます。カスタムスキャン, ただし、このオプションは個々のファイルに対しては機能せず、フォルダーに対してのみ機能します。
2] PowerShell を使用して Windows Defender で特定のファイルまたはフォルダーをスキャンします
コマンド ライン タイプの Windows ユーザーであれば、PowerShell を使用してファイルまたはフォルダーをスキャンすることを好むかもしれません。 Windows キーを押して検索しますパワーシェル。 PowerShell を右クリックし、次のことを選択します。管理者として実行。
フォルダーをスキャンするには、PowerShell ウィンドウに次のコマンドを入力し、ENTER キーを押します。
Start-MpScan -ScanType CustomScan -ScanPath "C:\THE\FOLDER\DIRECTORY\PATH"
注記:を変更します\フォルダ\ディレクトリ\パス上記のコマンドの一部を、スキャンするファイルへの実際のパスに追加します。
フォルダー全体をスキャンする場合を除き、その場所がフォルダー全体ではなく、特定のファイルにつながることを確認してください。この場合、パスはファイル拡張子で終わります。
したがって、コマンドは次のようになります。
Start-MpScan -ScanType CustomScan -ScanPath "C:\THE\FILE\DIRECTORY\PATH.extension"
3]コマンドプロンプトを使用してWindows Defenderで特定のファイルまたはフォルダーをスキャンします
Microsoft Defender でファイルまたはフォルダーをスキャンするには、管理者としてコマンド プロンプトを実行する必要もあります。したがって、Windowsキーを押して検索しますcmd。
コマンドプロンプトを右クリックして選択します管理者として実行。コマンド プロンプト内で次のコマンドを入力し、ENTER キーを押します。
cd c:\ProgramData\Microsoft\Windows Defender\Platform
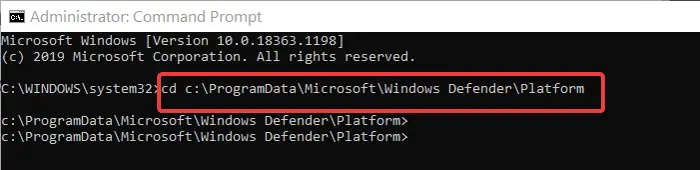
上記のコマンドを実行すると、プラットフォームWindows Defenderのフォルダー。次の手順では、Microsoft Defender の最新バージョンを確認します。
次のコマンドを入力して Enter キーを押します。
dir
上記のコマンドを実行すると、コマンド プロンプトにウイルス対策ソフトウェアのバージョン番号が表示されます。この番号をメモしてください。
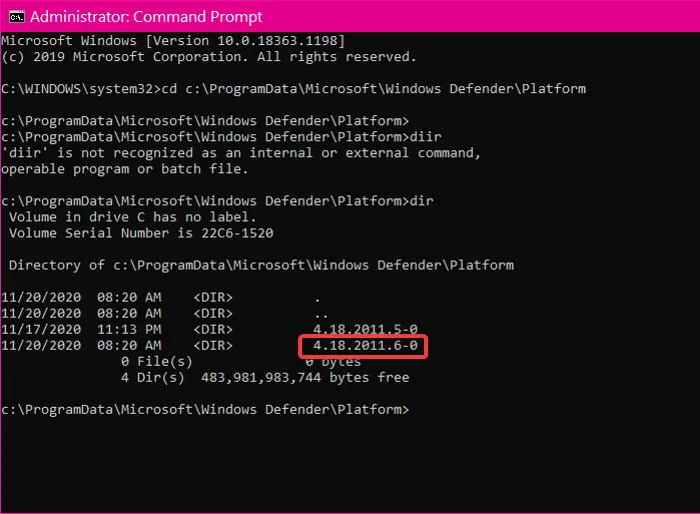
コマンド プロンプトで次に実行するコマンドでは、上記の手順で取得したバージョン番号が使用されます。タイプcdをクリックし、コピーした番号を貼り付けて Enter キーを押します。
したがって、次のようになります。
cd 4.18.2011.6-0
次に、コマンド プロンプトに次のコマンドを入力して Enter キーを押します。このコマンドは、指定されたフォルダーをスキャンします。
mpcmdrun -Scan -ScanType 3 -File "C:\PATH\TO\FOLDER"
注記:を変更しますC:\パス\TO\フォルダー 上記のコマンドの領域を、スキャンするフォルダーへのパスに置き換えます。フォルダーではなく特定のファイルをスキャンする場合は、ファイルのパスを変更します。この場合、コマンドはファイル拡張子で終わり、次の形式になります。
mpcmdrun -Scan -ScanType 3 -File "C:\PATH\TO\FILE.extension"
コマンド プロンプトおよび PowerShell メソッドの場合、Windows Defender はコマンドで指定したフォルダーまたはファイルのみをスキャンします。 PowerShell の Windows Defender モジュールを利用することもできます。
これがお役に立てば幸いです。
Windows Defender で個々のファイルをスキャンするにはどうすればよいですか?
Windows Defender で個々のファイルをスキャンするには、チェックするファイルまたはフォルダーを右クリックし、コンテキスト メニューから [Microsoft Defender でスキャン] を選択します。スキャンが完了すると、結果の概要が表示され、選択したアイテムのセキュリティ ステータスが確認されます。
Windows Defender 経由で特定のファイルを許可するにはどうすればよいですか?
Windows Defender を介したファイルのアクセスを許可するには、[スタート] メニューから [設定] を開き、[更新とセキュリティ] > [Windows セキュリティ] > [ウイルスと脅威の保護] に移動します。 [ウイルスと脅威の保護設定] の下にある [設定の管理] をクリックします。次に、[除外の追加または削除] をクリックし、[除外を追加] を選択して、除外するファイル、フォルダー、またはプロセスを選択します。





