一部の Windows ユーザーは、Bluetooth が見つからないために Bluetooth にアクセスできないと不満を抱いています。汎用Bluetoothドライバー。この問題は、Windows 11 と Windows 10 の両方を実行しているさまざまなユーザーによって記録されています。この問題に直面している場合、あなたは正しい場所にいます。この記事では、いくつかの簡単な解決策でこの問題を解決する方法を見ていきます。 。
私のコンピューターに汎用 Bluetooth ドライバーが見つからないのはなぜですか?
汎用 Bluetooth ドライバーを意図的または誤ってアンインストールした場合、コンピューターから失われる可能性があります。その場合は、再インストールすることで問題を解決できますが、多くの被害者によると、何度再起動しても問題は解決しないそうです。場合によっては、問題はドライバーが非表示になっているだけである場合があります。その場合は、心配する必要はありません。その理由はすぐにわかります。
Windows 11/10 で汎用 Bluetooth ドライバーが見つからないエラーが発生する
汎用 Bluetooth ドライバーが見つからず、問題のトラブルシューティングを行う場合は、次のことから始めてください。オプションのアップデートをチェックする。場合によっては、新しいアップデートにより不足しているドライバーが自動的にダウンロードされ、問題が解決されることがあります。問題が解決しない場合は、次の方法で問題を解決できます。
- Bluetoothドライバーが隠されているかどうかを確認する
- Bluetooth トラブルシューティング ツールを試す
- Bluetoothドライバーを手動でインストールする
それらについて詳しく話しましょう。
1] Bluetoothドライバーが隠されているかどうかを確認します
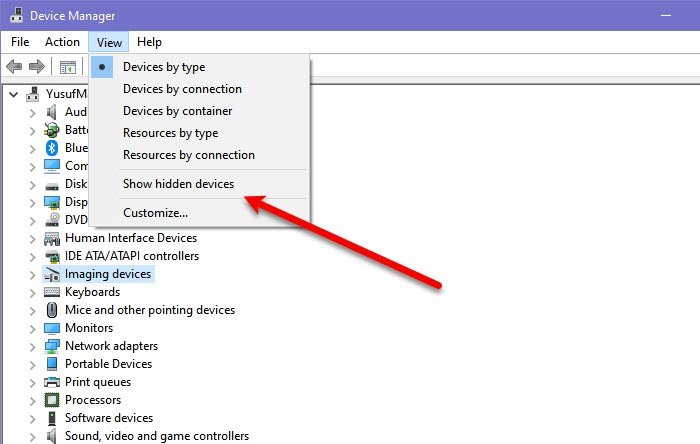
まず、問題のドライバーが隠されているかどうかを確認する必要があります。これを行うには、指定された手順に従うことができます。
- 開けるデバイスマネージャによるWin + X > デバイスマネージャー。
- クリック[表示] > [非表示のデバイスを表示] をクリックします。
Bluetooth ドライバーが見つからない場合は、次の解決策に進むことができますが、ドライバーがある場合は、この問題をさらに調査する必要はありません。接続できない場合は、Bluetooth を接続してみてください。Bluetoothの問題を解決する。
2] Bluetooth トラブルシューティング ツールを試す
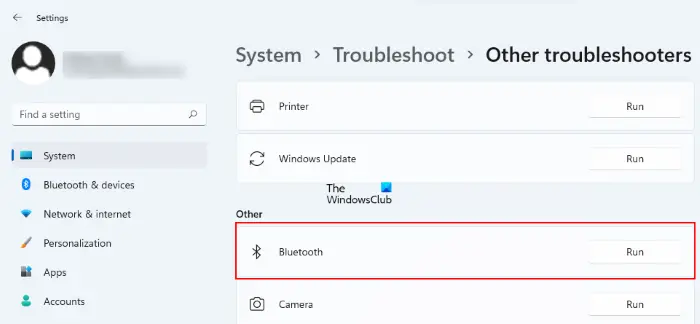
この問題をトラブルシューティングするには、Windows Bluetooth トラブルシューティング ツールを使用します。 Windows 11 と 10 の両方で利用できるため、バージョンごとの手順を記載しています。
Windows 11 で Bluetooth トラブルシューティング ツールを実行する
- 開ける設定。
- に行くシステム > トラブルシューティング。
- クリックその他のトラブルシューティングツール。
- 次に、走るBluetooth の横にあるボタン。
Windows 10 で Bluetooth トラブルシューティング ツールを実行する
- 開ける設定。
- に行くアップデートとセキュリティ。
- クリックトラブルシューティング > 追加のトラブルシューティング ツール。
- 最後に、選択しますプリンターそしてクリックしてくださいトラブルシューティング ツールを実行します。
プロセスが完了するまでにはしばらく時間がかかりますが、問題が解決されることを願っています。
3] Bluetoothドライバーを手動でインストールします
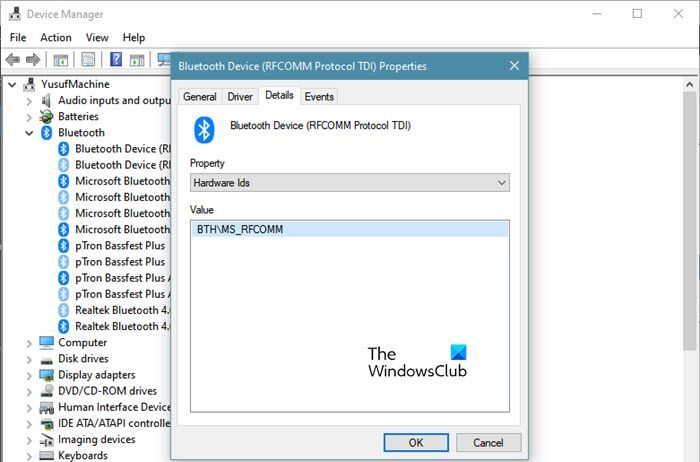
問題が解決しない場合は、Bluetooth ドライバーを手動でインストールする必要があります。ハードウェア ID がわかっている場合は、オンラインでドライバーを簡単に検索できますが、それができない場合は、適切なブラウザを検索する必要があります。
これを行うには、指定された手順に従ってください。
- 開けるデバイスマネージャによるWin + X > デバイスマネージャー。
- Bluetooth ドライバーに移動します。次のいずれかにあります。その他のデバイスまたはブルートゥース。
- それを右クリックして選択しますプロパティ。
- に行きます詳細タブをクリックして選択しますハードウェアID[プロパティ] のドロップダウン メニューから。
- からハードウェア ID を探します。価値セクション。
ハードウェア ID がわかったので、オンラインで適切なドライバーを探し、コンピューターにインストールします。
与えられた解決策で問題を解決できることを願っています。
Bluetooth ドライバーを再インストールするにはどうすればよいですか?
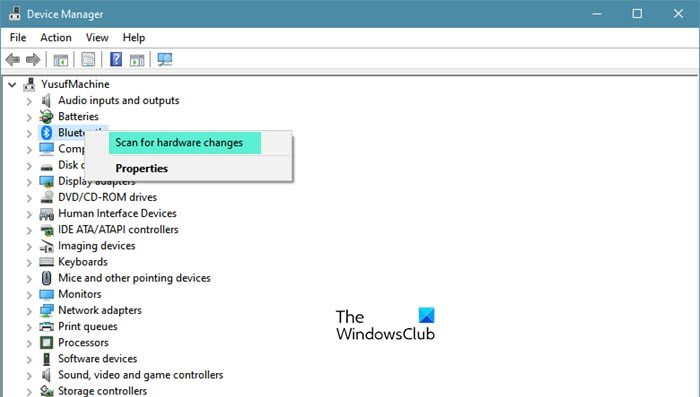
Bluetooth ドライバーを再インストールするには、指定された手順に従う必要があります。
- 開けるデバイスマネージャ。
- に行くブルートゥース。
- Bluetooth ドライバーを右クリックし、選択します。デバイスをアンインストールします。
- アクションを確認するよう求められます。それで、クリックしてくださいアンインストールプロンプトが表示されたら。
- コンピュータを再起動します
- ここで、再インストールするには、デバイス マネージャーを開き、Bluetooth を右クリックして選択しますハードウェアの変更をスキャンします。
Windows 11 で汎用 Bluetooth アダプターを修正するにはどうすればよいですか?
Windows 11 で汎用 Bluetooth アダプターを修正するには、アダプターとドライバーを再インストールする必要があります。そのためには、デバイスを取り外して再度接続するだけです。一方、Bluetooth アダプターの製造元の公式 Web サイトでドライバーを見つけてダウンロードし、インストール プロセスを開始することもできます。
それでおしまい!






