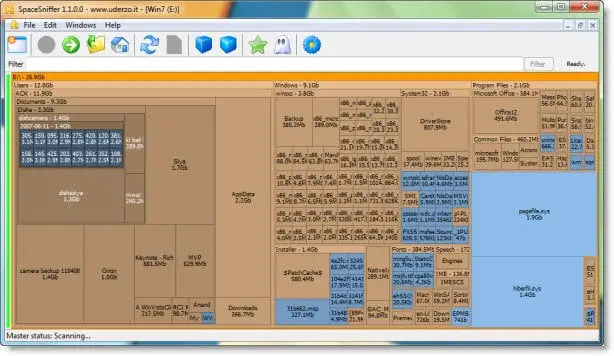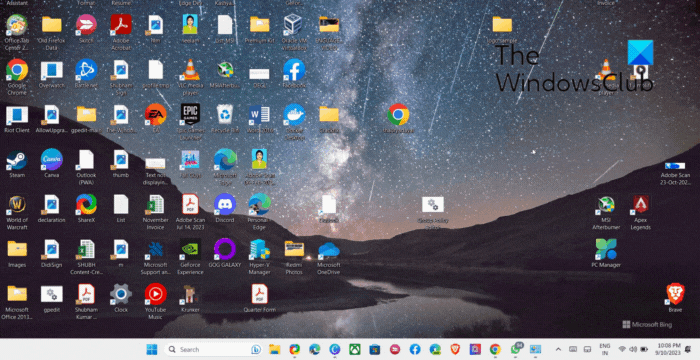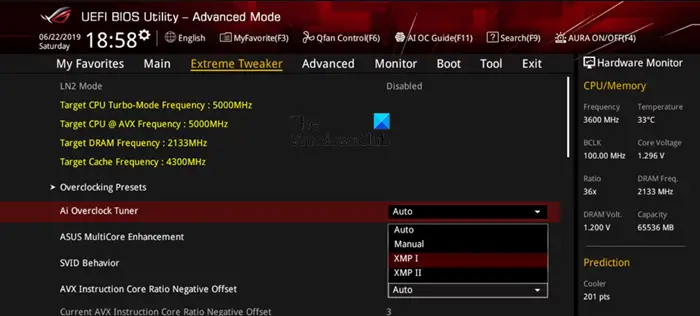WiFi に接続しているのに、インターネットにアクセスできない場合があります。 WiFi は利用できますが、WiFi に黄色の三角形のシンボルが表示されます。コンピュータは WiFi に接続されていると表示されますが、インターネットにアクセスできないと表示されます。この問題は、WiFi に接続されているすべてのデバイスで発生する場合もあれば、少数のデバイスのみに発生する場合もあります。不具合によりこの問題が発生する可能性があり、再起動すると解決することがあります。さらに、ネットワーク設定の構成ミス、ネットワーク ドライバーの破損、DNS、または IP アドレスの問題により、この問題が深刻化する可能性があります。この問題に直面している場合、あなたは正しい場所にいます。この記事では、この問題を解決するための解決策について詳しく説明します。
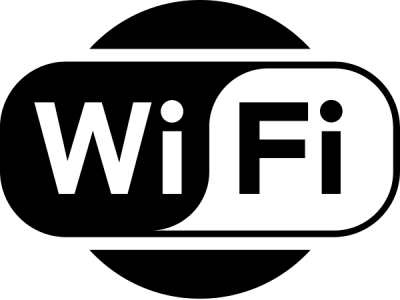
WiFi は接続されていますが、インターネットにアクセスできません
次の方法は、Windows 11/10 でのこの Wi-Fi インターネット接続の問題を解決するのに役立ちます。
- コンピュータを再起動します
- モデムとルーターを再起動します
- ウィンソックをリセットする
- DNSをリセットする
- ネットワークアダプタードライバーの更新
- DNSを変更する
- IPアドレスをリセットする
- ネットワーク リセット オプションを使用します。
1]コンピュータを再起動します
インターネットに接続できないときに最初に行うべきことは、コンピューターを再起動することです。システムを再起動すると、軽微な障害が解消される場合があります。
読む:インターネットなしでも安全。
2] モデムとルーターを再起動します
コンピューターに加えて、他のすべてのデバイスがインターネットに接続できない場合は、ネットワーク接続に問題がある可能性があります。モデムとルーターを再起動すると、ルーターのキャッシュがクリアされ、軽微なネットワークの不具合が修正される場合があります。モデムとルーターをソケットから抜きます。しばらく待ってからもう一度差し込んでください。同時に、両方のデバイスのすべてのライトが点灯しているかどうかを確認します。ライトが何も表示されない場合は、ハードウェアに問題がある可能性があります。基本的な再起動でオンラインに戻れない場合は、次の手順に進んで問題を解決してください。
読む:ルーターをリセットしたらインターネットに接続できなくなりました
3] ウィンソックをリセット
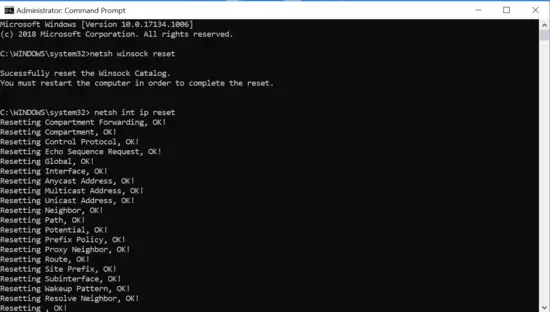
にウィンソックをリセットする、以下の手順に従ってください
[スタート]メニューに移動し、次のように入力しますコマンドプロンプト検索ボックスに。
メニューからコマンドプロンプトを右クリックし、管理者として実行します。
次のコマンドを入力して Enter キーを押します。
netsh winsock reset
次のコマンドを入力して Enter キーを押します。
netsh int ip reset
コマンド プロンプトを閉じて、コンピュータを再起動します。
ヒント: 当社のポータブル フリーウェアフィックスウィンは、インターネットと接続の問題を解決するためのいくつかのワンクリック修正を提供します。
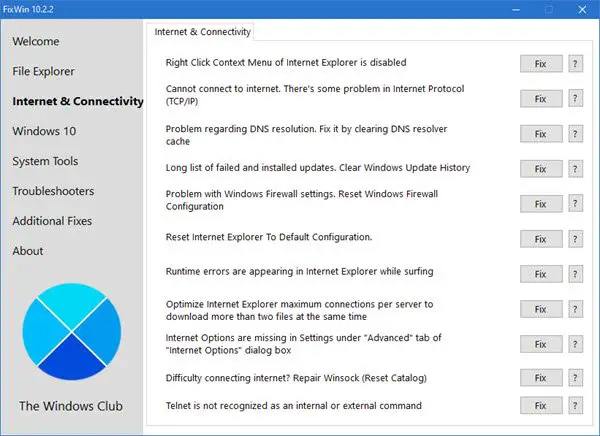
4]DNSをリセットする
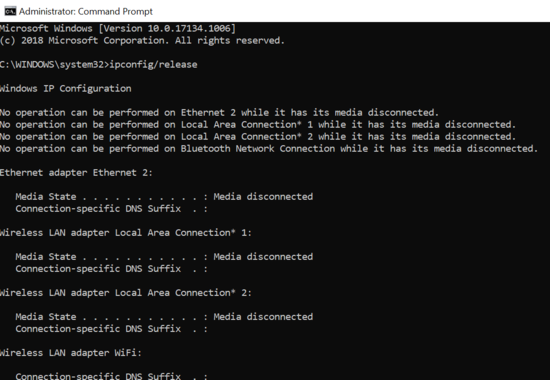
現在の IP アドレスの問題により、インターネット接続の問題が発生する場合があります。DNSのリセットこのような場合に問題を解決するのに役立ちます。 DNS をリセットするには、次の手順に従います。
[スタート]メニューに移動し、次のように入力しますコマンドプロンプト検索ボックスに。
メニューからコマンドプロンプトを右クリックし、管理者として実行します。
次のコマンドを入力して Enter キーを押します。
ipconfig/release
次のコマンドを入力して Enter キーを押します。
ipconfig/renew
コマンドプロンプトを閉じて、再起動あなたのコンピュータ。
読む: ネットワーク アイコンに「インターネット アクセスがありません」と表示される。
5]ネットワークアダプタードライバーの更新
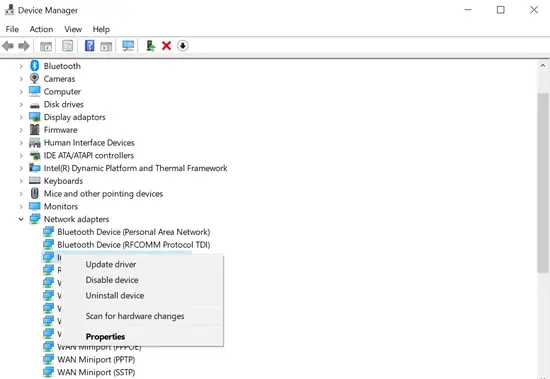
ほとんどの場合、ネットワークアダプタードライバーの更新最新バージョンに更新すると、コンピュータがスムーズに動作します。その方法は次のとおりです。
- プレスWindows キー +X同時にキーボードで [デバイス マネージャー] をクリックし、メニューから [デバイス マネージャー] をクリックします。
- ネットワーク アダプターを選択し、ドロップダウン メニューからデバイスを右クリックします。
- クリックデバイスを更新するドロップダウン メニューから。
- コンピュータを再起動し、エラーが修正されたかどうかを確認します。
- 「OK」をクリックして変更を保存します。
完了したら、問題が解決したかどうかを確認してください。
6]DNSの変更
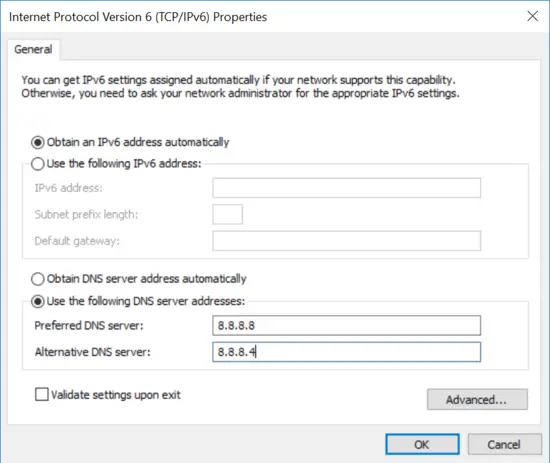
ISP の DNS サーバーが適切に機能していない場合、接続の問題が発生する可能性があります。そのような場合には、DNSの変更Google Public DNS サーバーへの接続が役立つかもしれません。その方法は次のとおりです。
- プレスWindows キー +Xを同時にクリックして、「ネットワーク接続」をクリックします。
- に行くアダプターの設定を変更するページの下部にあります。
- ネットワーク接続を右クリックし、プロパティドロップダウン メニューから。
- 選択インターネットプロトコルバージョン4((TCP/IPv4)[プロパティ] ウィンドウで [プロパティ] ボタンをクリックします。
- オプションのラジオボタンをクリックします。次の DNS サーバー アドレスを使用します。
- [優先 DNS サーバー] オプションの横に「8.8.8.8」と入力します。
- 次に、[代替 DNS サーバー] の横に「8.8.4.4」と入力します。
- 「OK」をクリックして、再起動あなたのシステム。
7] IPアドレスをリセットする
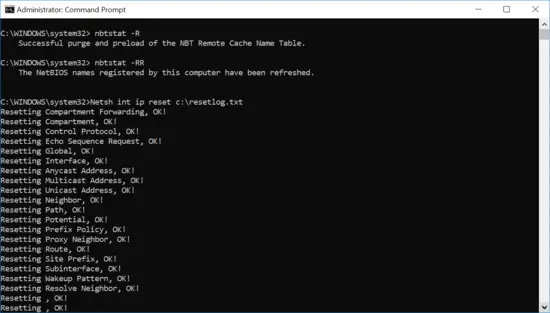
IP アドレスが正しく構成されていない場合、ネットワーク接続の問題が発生する可能性があります。その場合、IPアドレスのリセットコマンドプロンプトで実行すると役立つはずです。その方法は次のとおりです。
[スタート] メニューに移動し、検索ボックスに「コマンド プロンプト」と入力します。
メニューから「コマンド プロンプト」を右クリックし、「管理者として実行」をクリックします。
次のコマンドを入力して Enter キーを押します。
ipconfig/flushdns
次に、次のコマンドを入力し、コマンド プロンプトに各コマンドを入力した後、キーボードの Enter キーを押します。
nbtstat -R
nbtstat -RR
Netsh int ip reset c:\resetlog.txt
Netsh winsock reset
完了したら、コマンド プロンプト ウィンドウを閉じ、システムを再起動します。
スタート メニューで「コントロール パネル」と入力し、クリックします。
「ネットワークと共有センター」に移動し、「アダプター設定の変更」をクリックします。
WiFi アダプターを右クリックし、ドロップダウン メニューから [無効にする] を選択します。
数分待ってから、同じメニューから再度有効にします。
8] ネットワーク リセット オプションを使用する
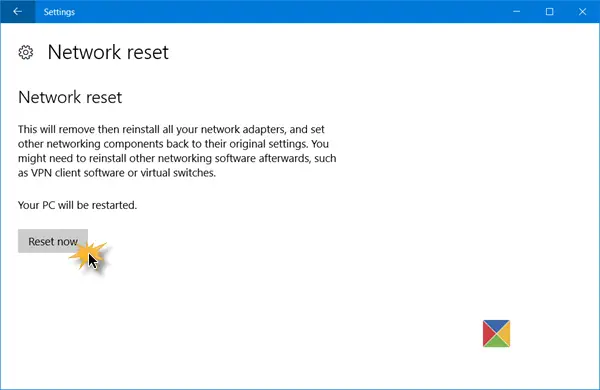
Windows の設定を開き、ネットワークのリセットオプション。これはおそらくすべての WiFi 接続の問題を解決する。
それだけです。
Windows で WiFi の問題を解決するにはどうすればよいですか?
あなたはできるWindows で最も一般的な WiFi の問題を解決するPC とルーターを再起動し、ネットワークドライバーを更新します。ネットワーク トラブルシューティングの実行、または Windows 設定のネットワーク リセット オプションを使用します。



![Chrome 自動入力が Windows 11/10 で機能しない [修正]](https://rele.work/tech/hayato/wp-content/uploads/2022/07/fix-chrome-autofill-not-working.png)