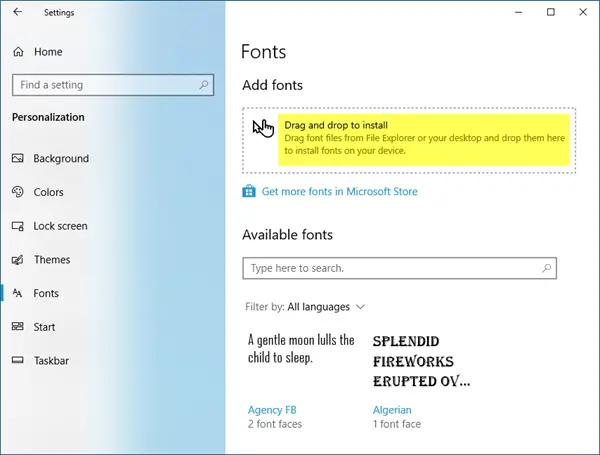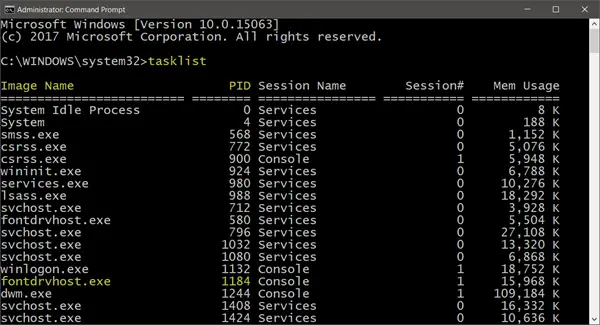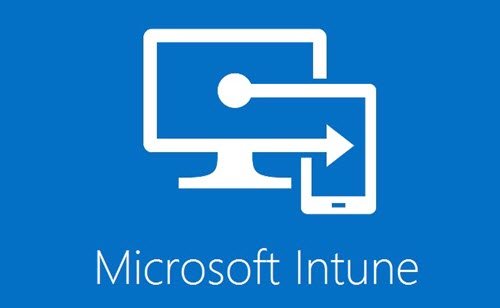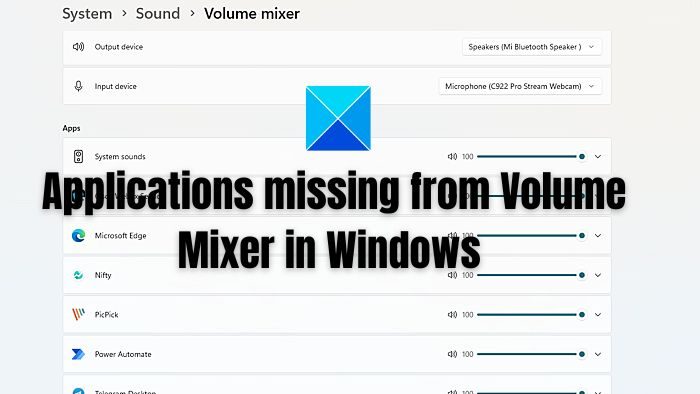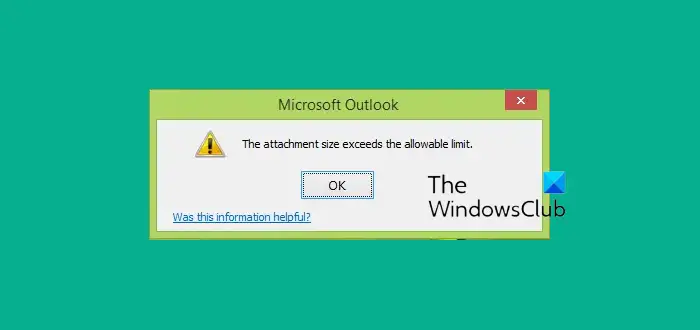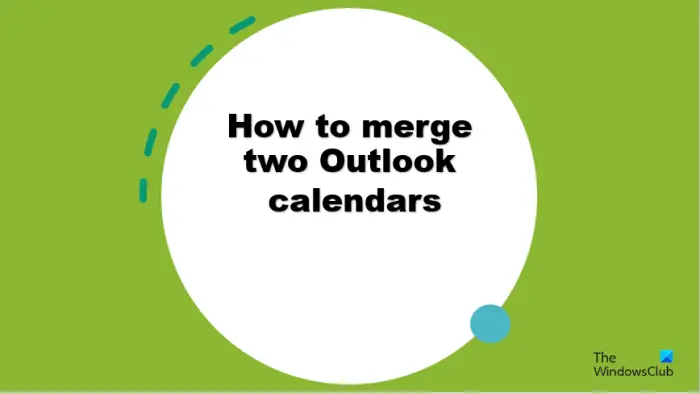必要性を感じる時が来るかもしれません大きな画像を Microsoft PowerPoint スライドに収める。肉眼で見ると、大きな写真はスライド内で機能しないため、これは問題になる可能性がありますが、適切な情報をすぐに入手できる場合は必ずしもそうではありません。この記事の背後にある目的は、機能することが知られているいくつかの異なる方法を使用して、PowerPoint に大きな画像を合わせる方法を説明することです。
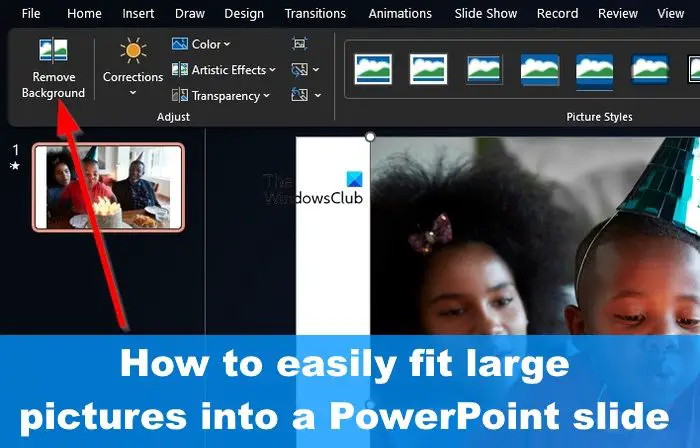
大きな画像を PowerPoint のスライドに収める方法
PowerPoint スライドに大きな画像を追加することは、やり方さえわかれば難しい作業ではありません。ここにある解決策に従ってください。
- 選択した画像の切り抜きとサイズ変更方法を使用する
- アニメーション効果を活用する
- デザイナー機能を使用する
- 背景を削除する
1]選択した画像をトリミングしてサイズ変更します
PowerPoint スライドに大きな写真を追加する最も簡単な方法は、切り抜きとサイズ変更機能を使用することです。これを行う方法がわからない場合でも、それについては後で話し合いますので、心配しないでください。
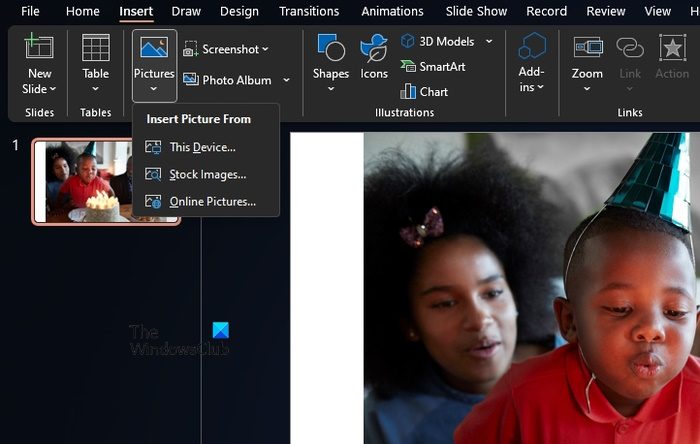
- Microsoft PowerPoint を開いて、新しいプレゼンテーションを作成します。
- 必要に応じて、以前に作成したプレゼンテーションを開くこともできます。
- そこから、作業したいスライドを選択します。
- 次に、[挿入] タブをクリックし、リボンから [画像] を選択します。
- 写真を追加する方法を選択し、その写真をスライドに追加します。
- 写真を追加したら、横からドラッグして切り抜くことができます。
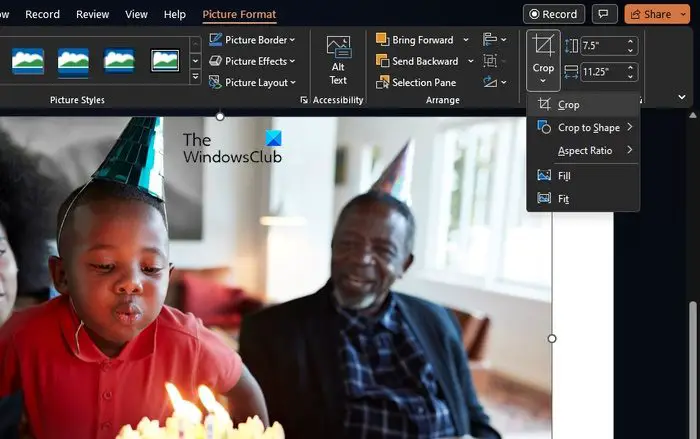
あるいは、[図の形式] に移動し、[切り抜き] ボタンをクリックすることもできます。
その後、画像のサイズを変更する方法を選択します。
2】アニメーション効果を活用する
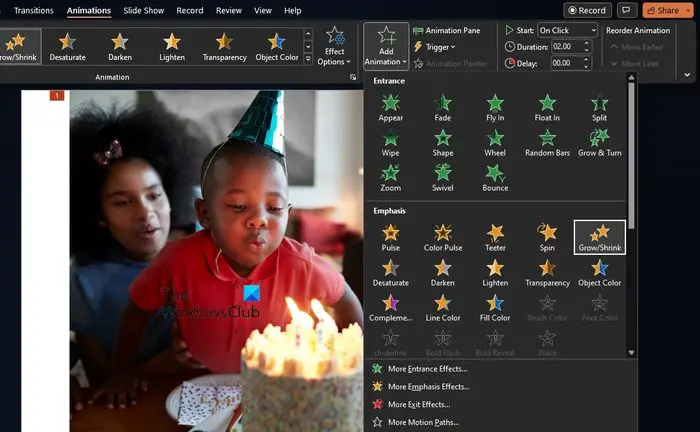
PowerPoint で大きな画像を表示する興味深い方法がいくつかありますが、それはすべてアニメーション効果を利用することです。
- アニメーション効果を使用するには、「挿入」タブをクリックする必要があります。
- リボンから [画像] をクリックし、[このデバイス] またはその他のオプションを選択します。
- 画像を見つけてスライドに追加します。
- 画像が選択された状態で、アニメーションを選択してください。
- [アニメーションの追加] に移動し、[拡大/縮小] を選択します。
- アニメーションを最適化するには、開始、継続時間、遅延のタイミング情報を入力します。
- 次に、[アニメーション効果] > [量] を選択する必要があります。
- そこから、[Tiny]、[Smaller]、[Larger]、または [Huge] を選択して、どのオプションがニーズに最適であるかを確認します。
3] デザイナー機能を使用する
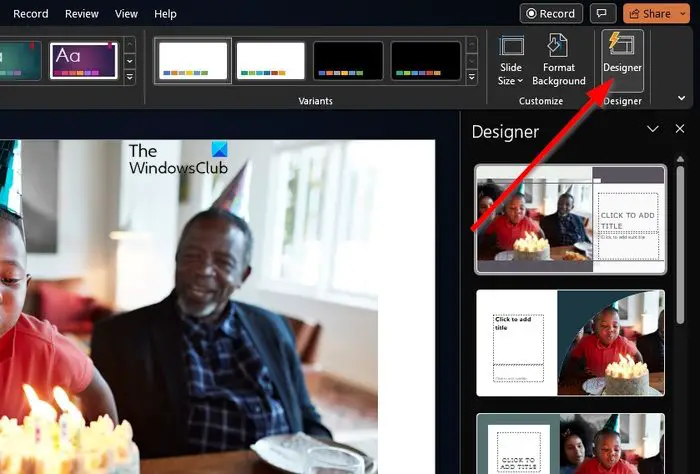
追加された画像の外観や位置を変更するための簡単な修正としてデザイナーを使用できます。次に進む前に、Designer は PowerPoint for Microsoft 365 でのみ利用可能であり、誰もが購読者であるわけではないことを指摘する必要があります。
- ボールを転がすには、関連する写真をスライドに挿入してください。
- 次に、[デザイン] タブを選択し、リボンを見て [デザイナー] をクリックします。
- すぐに [デザイナー] ペインが表示されます。
- 使用したいデザイン アイデアを選択するか、[デザイン アイデアをもっと見る] を選択します。
ここでのアイデアのほとんどは、スライド全体を画像でカバーし、いくつかの要素を追加するものです。これは、アスペクト比を切り取らずにスライド上に画像を表示する簡単な方法であると考えられます。
4]背景を削除する
画像によっては、背景を削除して小さくすることができます。多くの場合、ユーザーは写真内のオブジェクト全体ではなく、オブジェクトのみを必要とします。PowerPoint にはオブジェクトを分離する機能があります。
- まず、PowerPoint で写真を開きます。
- リボンの「図の形式」タブに移動します。
- そこから、「背景を削除」を選択してください。
- 背景除去オプションを使用して画像を微調整します。
- たとえば、マーク領域を使用して、背景の残りの部分を削除したり消去したりできます。
- 最後に、完了したら [変更を維持] を選択します。
読む:ビデオのエクスポート中のPowerPointエラーを修正
PowerPoint で自動調整するにはどうすればよいですか?
PowerPoint には使いやすい AutoFit 機能があります。あなたがしなければならないことは、[図ツール] の [形式] に移動し、[サイズ] グループに移動することだけです。その後、希望の高さと幅を入力すると、そこからシステムが自動的に比例した数値を挿入します。完了したら Enter キーを押してください。これで完了です。
画像を歪みなく PowerPoint にフィットさせるにはどうすればよいですか?
PowerPoint に画像を追加するときに行うべき重要なことの 1 つは、画像が歪みなくフィットすることを確認することです。これを行うには、画像をスライドに追加し、Shift キーを押しながら写真の角をドラッグしてサイズを変更します。正しく行えば、画像は歪みなくサイズ変更されるはずです。