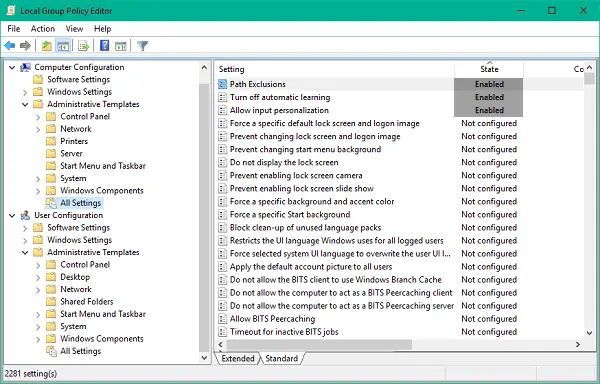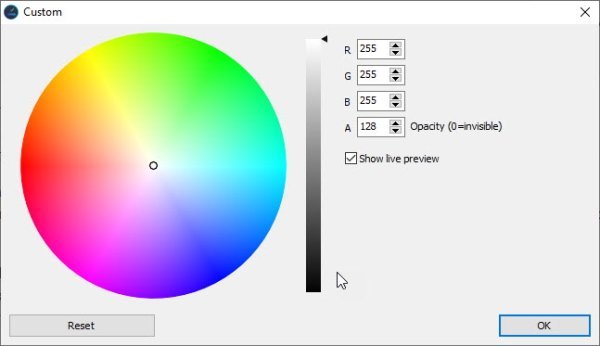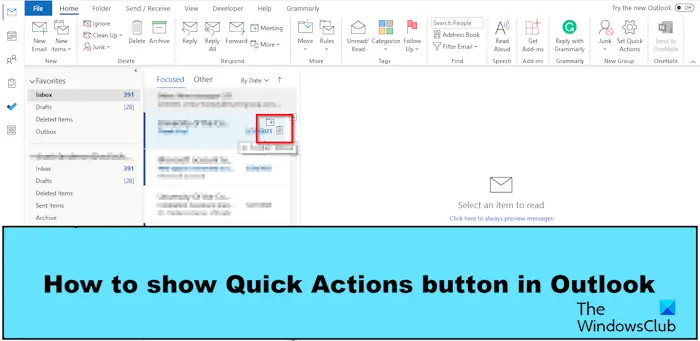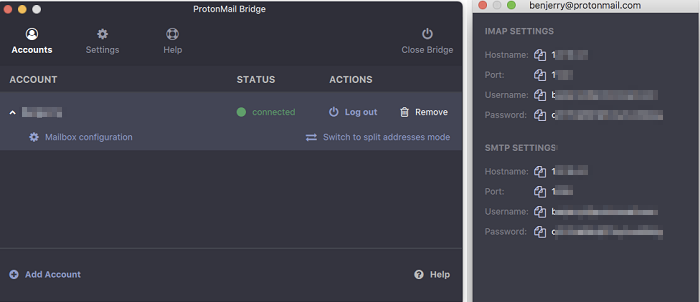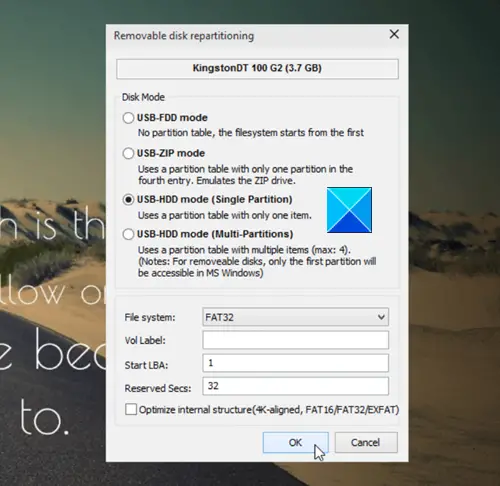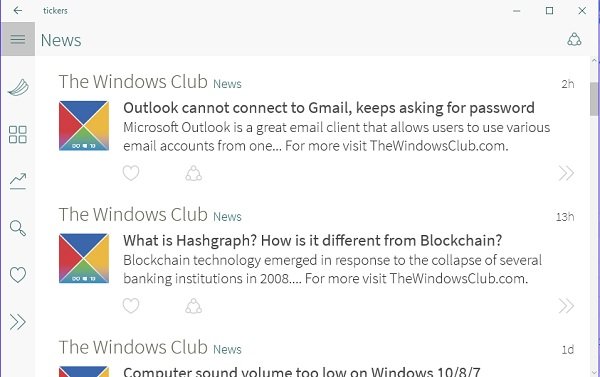時系列データの分析は、市場の一般的な傾向を理解するのに役立ちます。ワンクリックExcel での予測これはかなりうまくいきます。したがって、現在および将来のトレンドを理解するのに役立ちます。この投稿では、Microsoft Office で利用できる新機能に付属する機能のいくつかを詳しく見てみましょう。この機能は Office 365 でも利用できます。
過去のデータに基づいて Excel で予測する方法
過去の時間ベースのデータが手元にあれば、それを利用して予測を作成するのは簡単です。ただし、先に進む前に、特定の点を理解しておくことが重要です。たとえば、予測を作成すると、Excel は履歴値と予測値の両方の表を含む新しいワークシートを作成します。このデータを表すグラフも表示されます。このような表現は、将来の売上や消費者傾向などの特定の結果を理解し、予測するのに便利です。
したがって、予測を作成するには、Excel ワークシートを開いて、互いに対応する 2 つのデータ系列を入力します。タイムラインの日付または時刻のエントリを含むシリーズと、対応する値を含むシリーズ (X 軸と Y 軸のデータ値を表す紙上での表現に似たもの)。これらの値は将来の日付について予測されます。
タイムラインではデータ ポイント間に一貫した間隔が必要であることに注意してください。たとえば、毎月 1 日の値を含む月間隔。なぜこれが不可欠なのでしょうか?予測を作成する前にデータを要約すると、より正確な予測結果を生成するのに役立つためです。
両方のデータ系列を選択します。系列のいずれかのセルを選択した場合でも、Excel はアプリケーション自体が残りのデータを自動的に選択するようにプログラムされています。
完了したら、[データ] タブの [予測] グループで、[予測シート] オプションをクリックします。以下のスクリーンショットを参照してください。
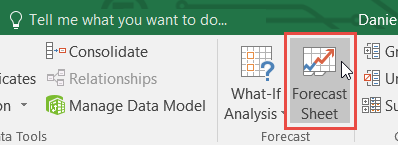
次に、[予測ワークシートの作成] ボックス (画面の右上隅に表示されます) から、予測の視覚的表現として目的の表現 (折れ線グラフまたは縦棒グラフ) を選択します。
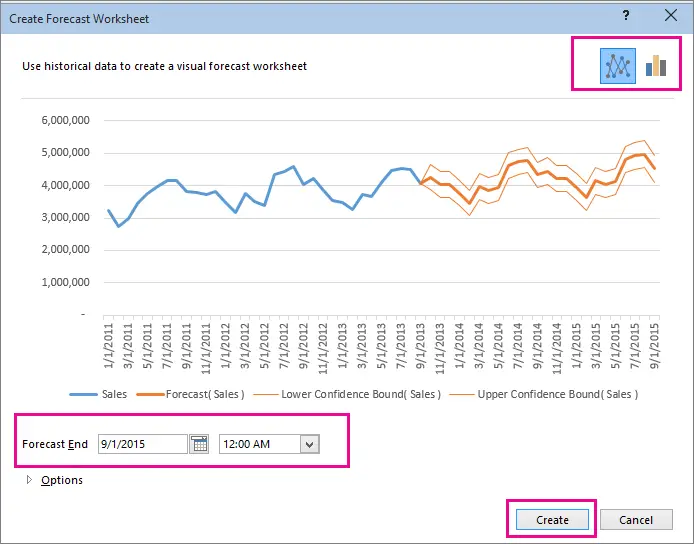
次に、[予測終了] ボックスを探して終了日を選択し、[作成] をクリックします。
Excel が過去の値と予測値の表と、このデータを正確に表すグラフを含む新しいワークシートを作成する間、座ってリラックスしてください。
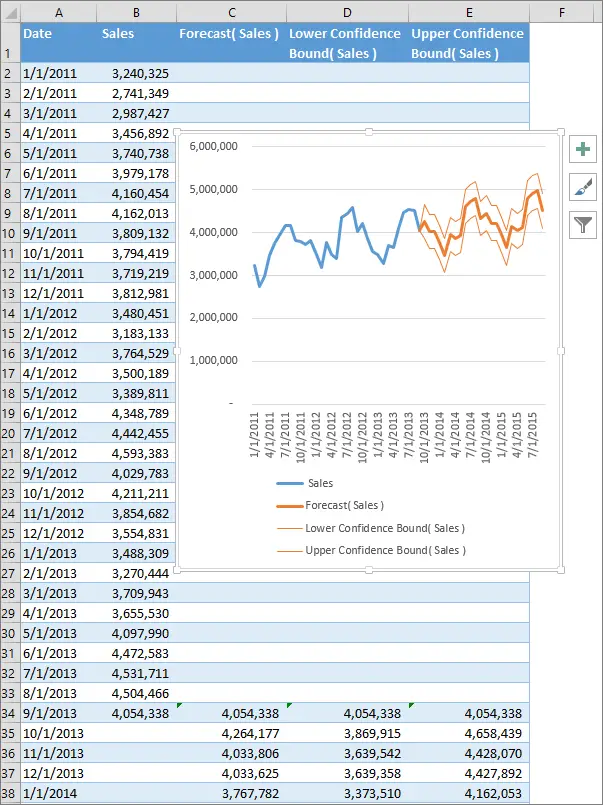
すべて完了しました。データ系列を入力したシートの左側 (「前」) に新しいワークシートが表示されるはずです。ここで、必要に応じて、予測をカスタマイズできます。
予測関数のリストはありますか?
- FORECAST.ETS 関数
- FORECAST.ETS.SEASONALITY 関数
- FORECAST 関数と FORECAST.LINEAR 関数
- FORECAST.ETS.CONFINT 関数
- FORECAST.ETS.STAT 関数
サンプル ファイルをダウンロードして予測機能を学ぶこともできますここから