DISMの略です導入イメージのサービスと管理。これは、Microsoft によって開発された Windows オペレーティング システムに組み込まれたコマンド ライン ツールです。 DISM ツールは、破損したシステム イメージ ファイルのスキャンと修復、Windows イメージ (.wim) ファイル、フルフラッシュ ユーティリティ (FFU) ファイル、仮想ハード ディスク (VHD) に関する情報の取得など、さまざまな目的に使用できます。 DISM ツールを使用するには、次のことを行う必要があります。管理者としてコマンド プロンプトを起動します。 DISM ツールを実行すると、Windows はログを作成し、テキスト形式で保存します。このテキスト ファイルを開くと、DISM ログを表示できます。この記事では次のことについて話しますWindows 11/10 で DISM ログ ファイルを表示する方法。
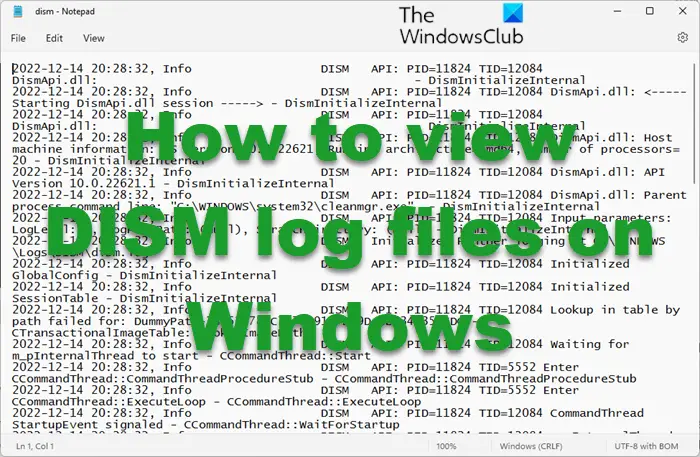
Windows 11/10でDISMログファイルを表示する方法
DISM は便利なユーティリティです。に加えて破損したシステム イメージ ファイルを修復する、を使用することもできます。他の目的のための DISM ツール、Windows の機能、パッケージ、ドライバーのインストール、アンインストール、更新、構成など。 DISM ツールにはアクティブなインターネット接続が必要です。これは、破損したシステム イメージ ファイルが見つかった場合、Windows Update から必要なファイルをダウンロードし、不良なシステム イメージ ファイルを置き換えるためです。
DISM ツールは、破損したシステム イメージ ファイルを修復するために必要なファイルのダウンロードに失敗することがあります。この場合、使用できますDISM オフライン スキャン。 DISM オフライン スキャンを使用するには、Windows オペレーティング システムの ISO ファイルが必要です。これは DISM ツールの簡単な紹介です。次に、Windows 11/10 で DISM ログ ファイルを表示する方法について説明します。
DISM ログ ファイルはどこにありますか?
DISM ログ ファイルはテキスト形式で C ドライブにあります。 DISM ログ ファイルを表示するには、次の場所に移動する必要があります。
c:\windows\logs\dism
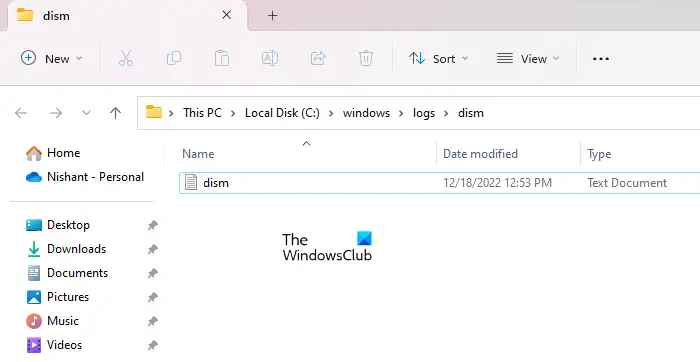
ファイル エクスプローラーを開き、上記のパスをコピーして、ファイル エクスプローラーのアドレス バーに貼り付けます。その後、ヒットします入力。または、上記のパスに手動で移動することもできます。上記のパスをコピーして、走るコマンドボックス。
上記の場所に到達すると、次の名前のテキスト ファイルが表示されます。12月。 DISM ログを保存するファイルです。開くには、それをダブルクリックします。 Windows では、デフォルトのテキスト エディタ ソフトウェア (ほとんどの場合 Windows メモ帳) でこのファイルが開きます。
DISM ログ ファイルを直接開くさまざまな方法
上記の場所に移動しても、次のいずれかの方法を使用して DISM ログ ファイルを直接開くことができます。
- 「実行」コマンドボックス経由
- コマンドプロンプト経由
- Windows PowerShell 経由
[ファイル名を指定して実行] コマンド ボックスから DISM ログ ファイルを直接開くには、走るコマンドボックスを押すと、勝利+Rキーを押して、次のコマンドを入力します。その後、クリックしてくださいわかりました。
c:\windows\logs\dism\dism.log
コマンド プロンプトまたは Windows PowerShell に同じコマンドを入力して、C ドライブを開かずに DISM ログ ファイルを開きます。この目的のために、管理者権限でコマンド プロンプトと Windows PowerShell を実行する必要はありません。
読む:Windows で CBS.log ファイルを読み取る方法
Windows 11 でシステム ログを表示するにはどうすればよいですか?
Windows 11 には、イベント ビューアーと呼ばれるログ ファイル ビューア ソフトウェアが組み込まれています。システムでエラーが発生するたびに、Windows 11 はログを作成して保存します。あなたはできるイベント ビューアですべてのシステム ログを表示する。イベント ビューアには、エラーに関する完全な情報が表示されます。この情報を使用して、エラーのトラブルシューティングを行うことができます。
これがお役に立てば幸いです。

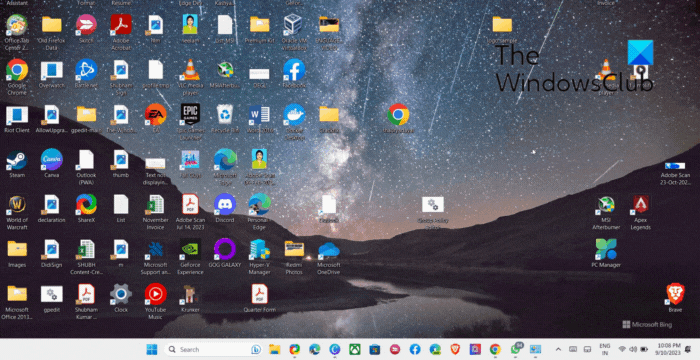
![Chrome 自動入力が Windows 11/10 で機能しない [修正]](https://rele.work/tech/hayato/wp-content/uploads/2022/07/fix-chrome-autofill-not-working.png)



