デバイスマネージャーにカメラが表示されない!? PC でカメラが動作せず、問題を解決するためにデバイス マネージャーを開いたときにカメラが存在しない状況を想像してください。 Windows 11/10 PC で同じことが発生した場合、カメラが見つからない、またはデバイス マネージャーに表示されない、その場合は、この投稿が役に立ちます。
カメラが見つからない、またはデバイス マネージャーに表示されない

Windows 11/10 PC のデバイス マネージャーにカメラが見つからない場合、または表示されない場合は、次の提案のいずれかで問題を確実に解決できます。始める前に、まず接続したカメラのUSBとケーブルを確認してください。
- ドライバーを更新する
- ハードウェアの変更をスキャンする
- ハードウェアのトラブルシューティング ツールを実行する
- レガシーハードウェアを追加する
修正内容を詳しく見てみましょう。
デバイスマネージャーにカメラが表示されない
1]ドライバーを更新する
ドライバーの更新が壊れているか保留していることが、カメラが見つからない、またはデバイス マネージャーに表示されない原因である可能性があります。あなたがしなければならないドライバーを更新する問題を解決するには。また、保留中のシステム アップデートがあるかどうかを確認してください。
読む:デバイス マネージャーにサウンド、ビデオ、ゲーム コントローラーが表示されない
2] ハードウェアの変更をスキャンします
PC のハードウェアの変更とそれに伴う問題を見つけるには、ハードウェアの変更をスキャンする必要があります。ハードウェアの変更でカメラを見つけるのに役立つかもしれません。開けるデバイスマネージャ押すことでウィン+Xリスト内のデバイス マネージャーをクリックします。
[デバイス マネージャー] ウィンドウで、 をクリックします。アクションそして、 をクリックしますハードウェアの変更をスキャンする。
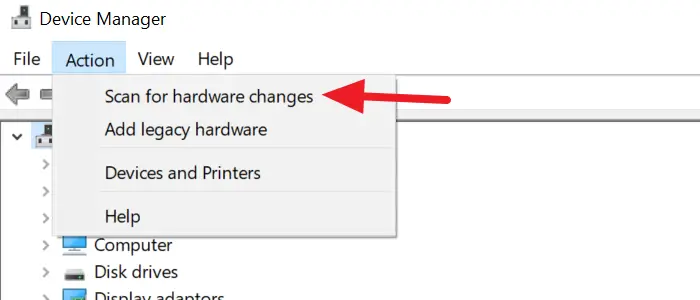
変更があれば通知され、カメラが見つからない問題が解決される可能性があります。
3] ハードウェアのトラブルシューティング ツールを実行します。
ハードウェアまたは関連プログラムのエラーにより、デバイス マネージャーにカメラが表示されない可能性があります。ハードウェアのトラブルシューティング ツールを実行するこれは、Windows で使用できるトラブルシューティング ツールのリストから入手できます。問題を見つけて修正します。
4] レガシーハードウェアを追加する
上記のすべての方法をテストしても、デバイス マネージャーにカメラが表示されない場合は、次のコマンドを使用してカメラを手動で追加します。従来のハードウェアを追加するデバイスマネージャーの機能。これを行うには、デバイス マネージャーを開いて、アクションそして選択します従来のハードウェアを追加する。
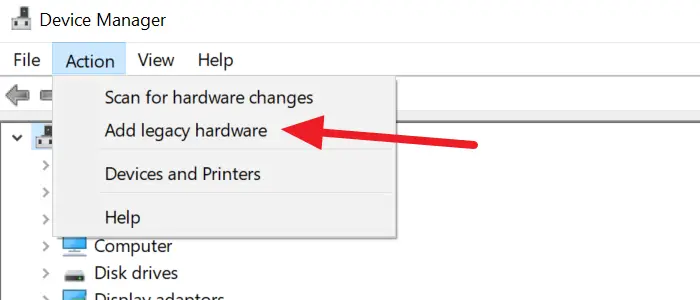
それは、ハードウェアの追加ウィンドウ。をクリックしてください次ウィンドウの下部にある をクリックして続行します。
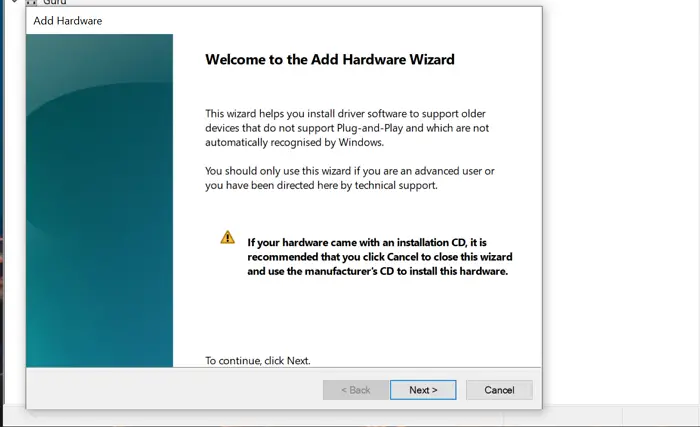
次に、横のラジオボタンにチェックを入れますリストから手動で選択したハードウェアをインストールします (詳細)をクリックして、次。
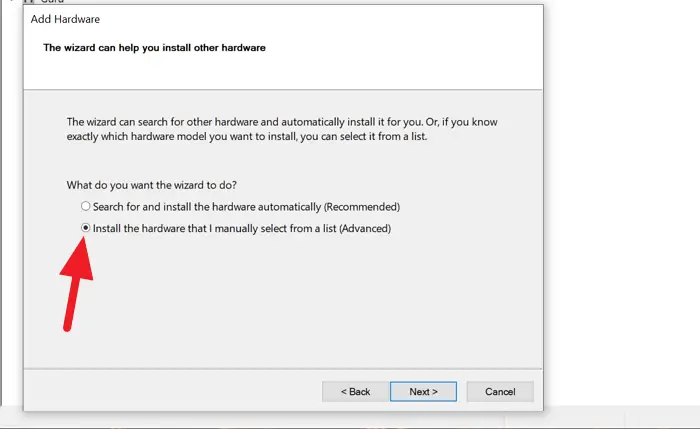
選択カメラ以下のリストから一般的なハードウェアの種類を押して、次ボタン。
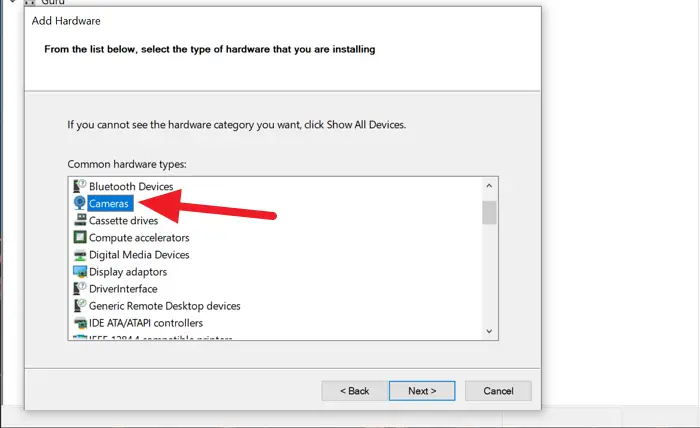
次に、画面の指示に従ってカメラを追加し、セットアップを完了します。カメラがデバイス マネージャーに追加されます。
この方法で、PC のデバイス マネージャーに表示されないカメラを修正できます。
関連している: ラップトップのカメラまたは Web カメラが Windows で動作しない。
ウイルス対策ソフトがカメラをブロックしているかどうかを確認するにはどうすればよいですか?
何らかのプログラムがカメラを使用しようとするたびに、PC のウイルス対策ソフトウェアが通知を出します。また、カメラがブロックされていたことも示しています。カメラを使用する必要がある場合は、ブロックを手動で無効にする必要があります。ウイルス対策ソフトはカメラとともにマイクもブロックします。何もする必要はありません。ウイルス対策プログラム自体が、カメラがブロックされていることを通知します。






