Skype は、いつでもどこでも愛する人とつながるために何百万もの人々に使用されている人気のあるソフトウェアです。このチャット サービス アプリは、個人や企業が音声通話やビデオ通話を行ったり、インスタント メッセージを送信したり、ファイルを無料で共有したりするのに役立ちます。
Skype はオンラインの対面コミュニケーションの典型です。ビデオ会議、毎日のオンライン会議、トレーニングなどで Skype を使用するときに Web カメラをよく使用します。しかし、多くの Skype ユーザーが Windows PC で Skype ビデオ通話を行うときに Web カメラの問題に遭遇しました。ビデオ通話中に Skype 友達にあなたが見えない場合、またはぼやけた灰色の画像しか見えない場合は、Web カメラに問題がある可能性があります。
Skypeカメラが機能しない問題を修正
Web カメラの問題は迷惑な場合があります。Skype の使用中に問題が発生した場合は、ここが正しい状況です。この記事では、Web カメラの問題を迅速にトラブルシューティングするためのいくつかの手順を概説します。
1] ウェブカメラのテスト
Web カメラの問題に直面したときに最初に行うべきことは、Web カメラのスイッチがオンになっていることを確認することです。カメラが自分の方を向くようにデバイスを調整します。多くの Skype ユーザーは、インストールの不備が原因で Web カメラの問題に直面しています。したがって、カメラが正しく取り付けられているかどうかを確認してください。以下の手順に従ってウェブカメラを確認してください
Windows の検索バーに次のように入力します。カメラ。をクリックしてくださいカメラアプリシステムがカメラ アプリを使用できるようにします。

カメラからのビデオフィードを確認してください。出力が適切であれば、カメラ アプリの近くにあります。それ以外の場合は、欠陥のあるカメラを使用していることを意味します。解決策は、欠陥のあるカメラを新しいものと交換することです。
詳細を読む:Webカメラが動作しているかどうかをテストする方法?
2] Webカメラドライバーをアップデートする
Web カメラドライバーを最新バージョンに更新すると、ビデオ通話の問題を解決できる場合があります。 Web カメラドライバーを更新するには、以下の手順に従ってください。
開けるコントロールパネルそしてクリックしてくださいデバイスマネージャ。[デバイス マネージャー] ウィンドウで、クリックして展開します。イメージングデバイス。
リストから Web カメラを選択し、Web カメラ デバイスを右クリックします。
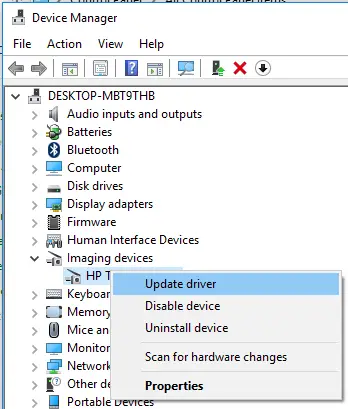
クリックドライバーを更新するドロップダウン メニューから。
更新ウィザードのポップアップ ウィンドウで、オプションをクリックします。更新されたドライバー ソフトウェアを自動的に検索します。
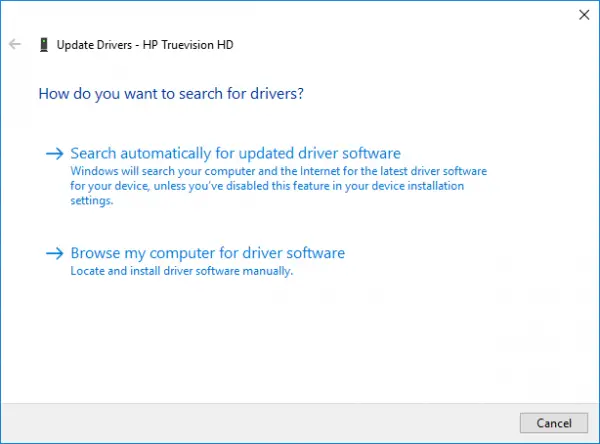
新しいドライバーが利用可能な場合はインストールします。
3]Skypeをアップデートする
スカイプを起動します。 「ヘルプとフィードバック」に移動します。
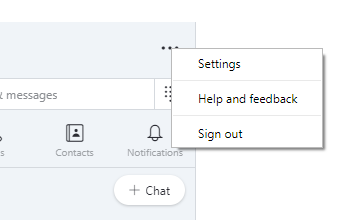
アップデートを確認してください。 Skype の最新バージョンが利用可能な場合は、通知が届きます。
4] Webカメラ用の汎用ドライバーを使用する
古いものを使用している場合は、Web カメラ用の汎用 USB ビデオ デバイス ドライバーを使用してください。古い Web カメラに汎用デバイス ドライバーを使用するには、以下の手順に従ってください。
開けるコントロールパネルそしてクリックしてくださいデバイスマネージャ。[デバイス マネージャー] ウィンドウで、クリックして展開します。イメージングデバイス。
リストから Web カメラを選択し、Web カメラ デバイスを右クリックします。クリックドライバーを更新するドロップダウンメニューから
更新ウィザードのポップアップ ウィンドウで、コンピューターを参照してドライバー ソフトウェアを探します
オプションを選択してくださいコンピューター上で利用可能なドライバーのリストから選択させてくださいそしてクリックしてください次。
次に、USBビデオデバイスリストから次ボタン。
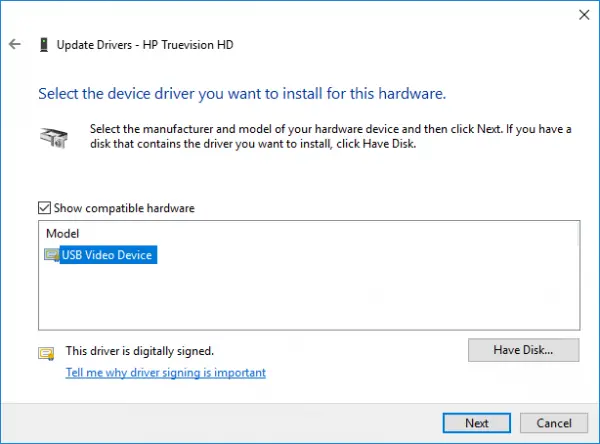
デバイスドライバーがインストールされ、完了すると近い窓。システムを再起動します。
システムが再起動すると、Skype でビデオ通話ができるようになります。
5] Skypeのビデオ設定を構成する
Skype の Web カメラの問題のほとんどは、ビデオ設定を構成することで解決できます。以下の手順に従って、ビデオ設定で Web カメラをセットアップします。
スカイプを起動します。に移動します設定そしてクリックしてくださいオーディオとビデオメニューから設定を行います。
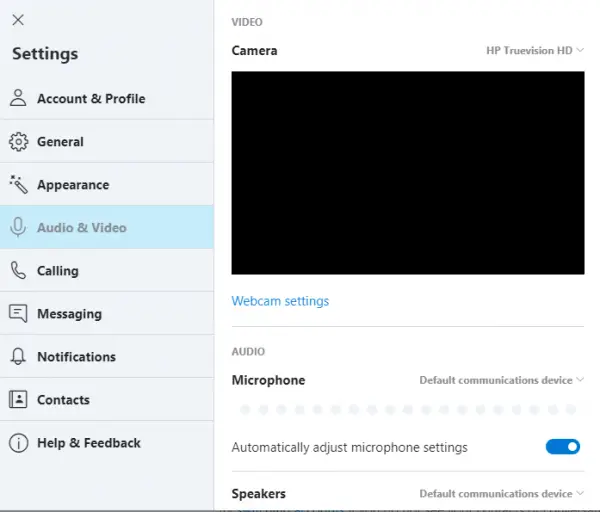
右側のウェブカメラを選択オプションで、Skype が間違ったビデオ デバイスを Web カメラとして使用している場合に備えて、ドロップダウン リストから正しい Web カメラ デバイスを選択します。ビデオ設定ページにカメラからのビデオ フィードが表示されるはずです。
クリック保存変更を適用します。
6] Webカメラを妨げるアプリを終了する
Skype 以外にもビデオ通話を実行できるアプリがあるとします。その場合、Web カメラがすでにアプリケーションで使用されていると、Web カメラが Skype などの別のアプリケーションにアクセスできない可能性があるため、すべてのアプリを閉じることをお勧めします。ほとんどの Web カメラは、複数のアプリケーションにビデオ アクセスを許可するように設計されていません。このような問題を回避するには、Web カメラを使用できる他のアプリをすべて閉じてください。
7] デバイス マネージャーで Web カメラを無効化および有効化する
これは、Skype の使用中に Web カメラの問題を解決する簡単な方法です。 Web カメラを再度有効にするには、以下の手順に従ってください。
開けるコントロールパネルそしてクリックしてくださいデバイスマネージャ。[デバイス マネージャー] ウィンドウで、クリックして展開します。イメージングデバイス。
リストから Web カメラを選択し、Web カメラ デバイスを右クリックします。
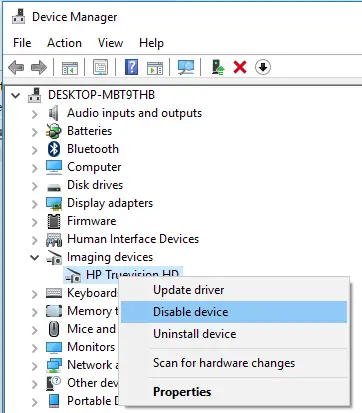
クリックデバイスを無効にするドロップダウン メニューから。
ここで、デバイスを再度有効にするには、Web カメラを再度右クリックして、デバイスを有効にするドロップダウン メニューからオプションを選択します。
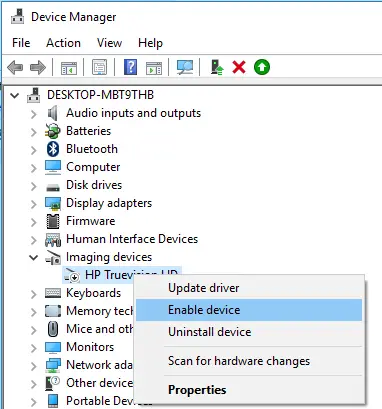
デバイス マネージャーを閉じて、Web カメラが Skype で動作しているかどうかを確認します。
8] Webカメラを別のUSBポートに接続します
USB Web カメラまたは外部 Web カメラを使用している場合は、Web カメラを別の USB ポートに再接続してみてください。この方法は、USB ポートに問題があり、別の USB ポートに再接続するとデバイスが再起動し、Web カメラの問題を一時的に解決できる場合に便利です。
上記の解決策で Web カメラの問題を解決できない場合は、Web カメラを新しいデバイスに交換する必要がある場合があります。






