一部のユーザーは、Bluetooth デバイスを接続するWindows 11 PC に接続すると、エラーが発生します。デバイスを再度接続してみてください。このエラーは任意のタイミングでどのユーザーにも表示される可能性がありますが、Bluetooth の問題は主に Windows 11 を新しくインストールした PC で発生します。
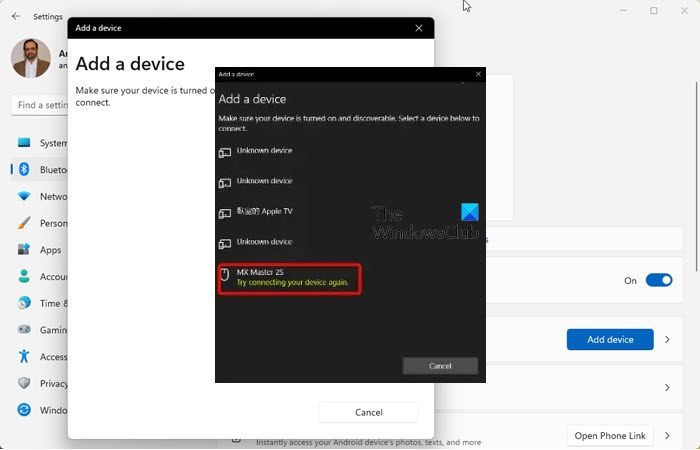
ワイヤレス マウス、ヘッドセット、Bluetooth スピーカー、スマート TV、キーボード、ゲーム コントローラーのいずれを接続しようとしている場合でも、Bluetooth エラーが発生する可能性があります。
Windows 11 で Bluetooth エラーが発生する原因は何ですか?
「デバイスを再度接続してください」というエラー メッセージが表示される主な理由の 1 つは、Bluetooth が有効になっていない場合です。したがって、根本原因の分析に進む前に、次のことを確認してください。Windows 11 では Bluetooth が有効になっています。
この Bluetooth エラーが発生する可能性のあるその他の原因としては、次のようなものがあります。
- Bluetoothサポートサービスが起動していない場合。
- 破損した Bluetooth ドライバーまたは古いインテル チップセット ドライバーが原因です。
- BIOS のバージョンが古い。
- 接続されている他の Bluetooth デバイスによる干渉。
- システムの Bluetooth 機能の不具合。
Windows 11の「デバイスをもう一度接続してみてください」Bluetoothエラーを修正
解決策に進む前に、PC を再起動し、PC/デバイスの Bluetooth Discovery をオフ/オンにして、問題が解決するかどうかを確認することをお勧めします。そうでない場合は、次の提案に従ってください。
- Wi-Fiアンテナを接続する
- デバイスを取り外して再接続します
- Bluetooth サポート サービスを有効にする
- Windows Bluetooth トラブルシューティング ツールを実行する
- Intel チップセット ドライバーを更新する
- Bluetoothドライバーを再インストールする
- BIOSをアップデートする
1] Wi-Fiアンテナを接続する
この方法はユーザーによってテストされたソリューションであり、「デバイスをもう一度接続してください」エラーに直面しているほとんどのユーザーに効果があるようです。
Intel によれば、一部の Bluetooth チップセットは Wi-Fi アンテナを使用して機能するため、この方法は特定のマザーボードにのみ適用できます。
したがって、新しい Windows 11 PC の場合は、付属の箱に専用の Wi-Fi アンテナ (ペアの場合もあります) が入っているかどうかを確認してください。
Intel の説明によると、アンテナが必要なワイヤレス アダプターは、Intel Wireless-AC 9260、Intel Dual Band Wireless-AC 8265、および Intel Dual Band Wireless-AC 8265 Desktop K です。
読む:Windows で Bluetooth デバイスが表示されない、ペアリングまたは接続できない
2] デバイスを取り外して再接続します
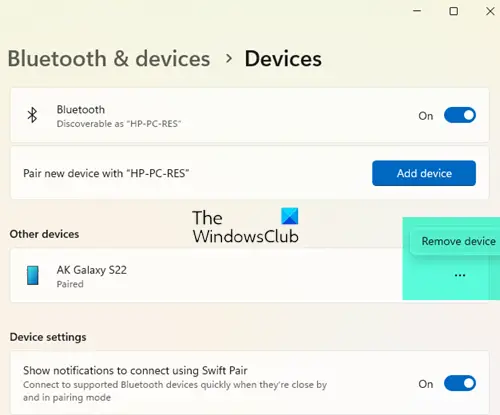
ペアリングに問題がある場合、Bluetooth エラーが表示されることがあります。
このような場合は、デバイスのペアリングを解除し、再度ペアリングしてデバイスをリセットし、Windows 11 の Bluetooth キャッシュもクリアする必要があります。
- を押します。勝つ+私キーを一緒に押して Windows を起動する設定。
- をクリックしてくださいBluetooth とデバイス左側のセクションをクリックし、デバイス右側に。
- 次の画面で、エラーが表示されているデバイスを探し、その横にある 3 つの点をクリックして、デバイスの削除。
- 次に、PC を再起動し、設定に示すように、ウィンドウを再度開きますステップ1をクリックして、デバイスを再度ペアリングします。
読む: Windows 11 で Bluetooth が機能しない
3] Bluetoothサービスをオンにする
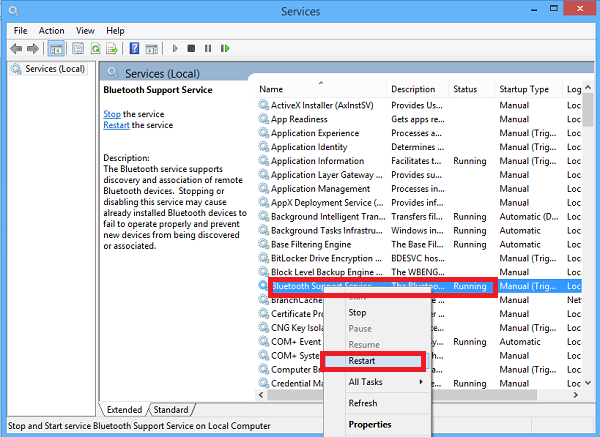
関連する Windows サービスが実行されていない場合、システムの Bluetooth の機能に干渉し、デバイスとの接続に失敗する可能性があります。
この場合、以下で説明するように Bluetooth サポート サービスをオンにすることができます。
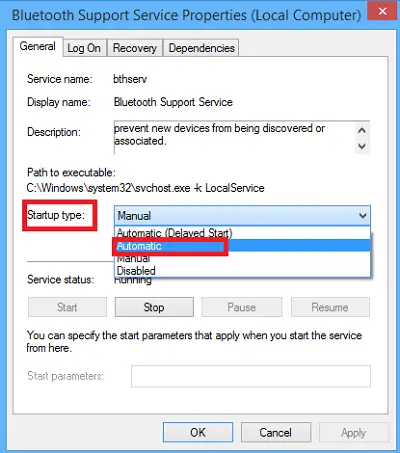
- を押します。勝つ+Rキーを同時に押して起動します。走るダイアログ。
- 入力してくださいサービス.msc検索バーに入力してヒットします入力。
- でサービスウィンドウ、右に移動して探しますBluetoothサポートサービス。それをダブルクリックします。
- でプロパティダイアログの下にある一般的なタブ、に移動しますスタートアップの種類そして選択します自動。
- 次に、次へ進みますサービス状況をクリックして、始める。プレス適用するそしてわかりました。
読む:Windows 11 での Bluetooth 接続の問題を修正する
4] Windows Bluetooth トラブルシューティング ツールを実行します。
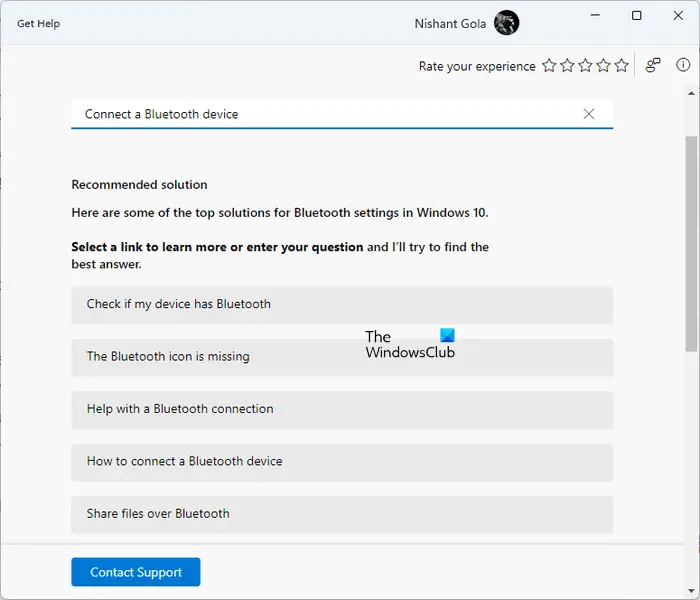
Windows Bluetooth トラブルシューティング ツールを実行するそれが役立つかどうかを確認してください。からアクセスできます。設定のトラブルシューティング ページまたは助けてもらうアプリ。
5] Bluetoothドライバーを再インストールします
場合によっては、Bluetooth ドライバーの破損が原因で、Windows 11 でこのエラーが発生することがあります。したがって、次のことをお勧めします。Bluetoothドライバーを更新する最新バージョンに更新するか、製造元の Web サイトからダウンロードして問題を解決してください。
メーカーの Web サイトにアクセスして、Bluetoothドライバーをダウンロードするあなたのデバイスのために。それを完了したら、次のことを行う必要がありますアンインストールする既存の Bluetooth ドライバーは次のようになります。
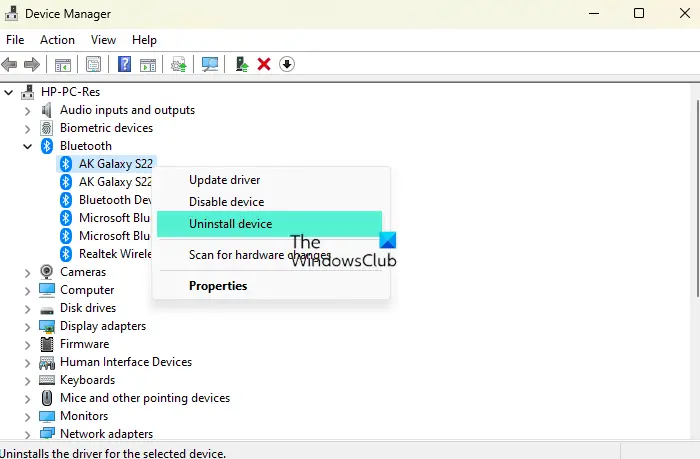
- 開くには、走るダイアログで、勝つ+Rショートカットキー。
- さあ、入力してくださいdevmgmt.msc検索ボックスに入力してヒットします入力を開くにはデバイスマネージャ。
- 次に、ブルートゥースセクションで、問題の原因となっているデバイスを右クリックし、選択しますデバイスのアンインストール。
- をクリックしてくださいアンインストールアクションを確認するプロンプトでもう一度クリックします。
次に、ダウンロードしたドライバー セットアップ ファイルを実行してドライバーをインストールします。
読む:Bluetooth デバイスはペアリングされていますが接続されていません
6] BIOSファームウェアをアップデートする
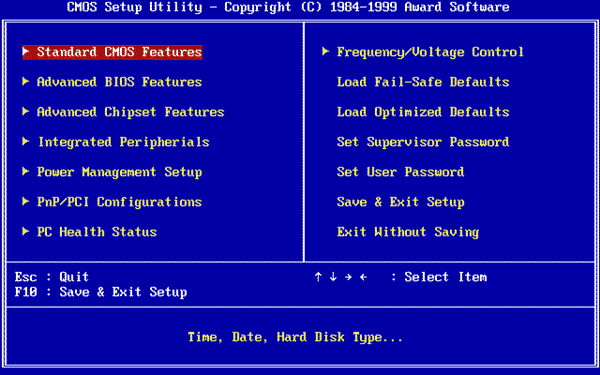
また、場合によっては、BIOS ファームウェアが古いために Bluetooth エラーが発生することがあります。 BIOS ファームウェアは、チップの形でマザーボードにプリインストールされています。
これは PC の起動時に最初に実行されるソフトウェアであるため、いくつかの基本的なハードウェアの初期化を担当します。
このソフトウェア (BIOS) は、PC と、Bluetooth デバイスを含むハードディスク、キーボード、マウスなどの外部デバイスとの間のデータ フローを制御します。
ただし、Bluetooth デバイスが適切に機能するには、BIOS ファームウェアが最新のドライバーで最新である必要があります。
したがって、必ずBIOSファームウェアをアップデートするWindows 11 PC で Bluetooth エラーを解消します。すべての OEM メーカーは、BIOS、ファームウェア、ドライバーを簡単に更新できるユーティリティを提供しています。自分のものを検索し、公式サイトからのみダウンロードしてください。これは BIOS を更新する最も安全な方法です。
ここで何かがお役に立てば幸いです。
読む:Bluetooth が見つからないか、デバイス マネージャーに表示されない。
Bluetooth デバイスが Windows 11 に接続できるようにするにはどうすればよいですか?
他の Bluetooth デバイスが Windows 11 PC に接続できるようにするには、PC が Bluetooth をサポートしており、それがオンになっていることを確認します。
- を押します。勝つ+私を開くためのショートカット キー設定アプリ。
- で設定ウィンドウをクリックしてくださいBluetooth とデバイス左に。
- 次に、次へ進みますブルートゥース右側にあるトグルを右に移動してオンにします。
- 次に、タスクバーに移動し、システム トレイを展開すると、Bluetooth アイコンが表示されるはずです。
あるいは、機内モードがオンかオフになっているか、ウイルス対策プログラムがデバイスをブロックしているかどうかを確認することもできます。
Windows 11のデバイスマネージャーにBluetoothが表示されないのを修正するにはどうすればよいですか?
Bluetooth が見つからない場合、またはデバイス マネージャーに表示されない場合は、まずコンピューターを再起動し、問題が解消されるかどうかを確認することをお勧めします。そうでない場合は、Bluetooth およびハードウェアとデバイスのトラブルシューティングを実行し、Bluetooth サポート サービスを再起動し、デバイス マネージャーで非表示のデバイスを有効にし、製造元の Web サイトから Bluetooth ドライバーをダウンロードし、高速スタートアップをオフにするなどします。






