この投稿では、修正可能な解決策をリストします。Bluetooth オーディオの途切れWindows 11/10の場合。音声の途切れとも呼ばれます音の歪み。このエラーには、ドライバーの破損または古い、周波数の問題など、いくつかの原因が考えられます。一部のユーザーは、WiFi 接続をオフにすると問題が解決したと報告しています。これは通常、Bluetooth が WiFi 信号と同じ周波数を使用している場合に発生します。

Windows 11/10のBluetoothオーディオの途切れを修正
Bluetooth オーディオ デバイスを Windows 11/10 コンピューターに接続すると、Bluetooth オーディオの途切れの問題が発生する場合は、次の解決策を試して問題を解決できます。
- Bluetooth トラブルシューティングを実行します。
- WiFi バンドを切り替えます。
- オーディオ拡張機能を無効にしてから再度有効にします。
- Bluetooth ドライバーと WiFi ドライバーを再インストールします。
- ワイヤレス ネットワーク アダプターのプロパティで、ローミングの積極性を最も低い値に設定します。
- Bluetooth デバイスのリモート コントロール プロパティを無効にします。
- Broadcom ネットワーク アダプタのプロパティで Bluetooth コラボレーションを無効にします。
- USBケーブルを使用してください。
- 他のデバイスの Bluetooth をオフにするか、ペアリングを解除します。
- Bluetoothサポートサービスを再起動します。
これらすべての解決策について詳しく説明しましょう。
1] Bluetooth トラブルシューティングを実行します。
この問題は Bluetooth に関連しているため、Bluetooth トラブルシューティング ツールを実行すると解決する可能性があります。トラブルシューティング ツールを実行するには、以下の手順に従う必要があります。
- [スタート]ボタンを右クリックし、[スタート]ボタンを選択します。設定をクリックして設定アプリを開きます。
- クリックアップデートとセキュリティ。
- 選択トラブルシューティング左側から。
- さあ、選択してください追加のトラブルシューティングツール右ペインから。
- 下にスクロールして「Bluetooth」を選択します。その後、トラブルシューティングツールを実行するボタン。
トラブルシューティングが完了したら、問題が継続するかどうかを確認します。
2] WiFiバンドを切り替える
Windows 11/10 での Bluetooth オーディオの途切れの問題の主な原因の 1 つは、干渉の問題です。干渉の問題は通常、2 つのワイヤレス デバイスが同じ周波数を使用する場合に発生します。あなたの場合、Bluetooth デバイスと WiFi ルーターの周波数が同じである可能性があります。それを確認するには、WiFi ルーターの電源をオフにして、問題が解決するかどうかを確認してください。問題が解決する場合は、Bluetooth と WiFi 信号の干渉が原因でこの問題が発生していることを意味します。これは次の方法で修正できますWiFiルーターの周波数を変更する。
3] オーディオ拡張機能を無効にして再度有効にします
Windows 10 には、特定のオーディオ ハードウェアの音質を向上させるために使用できるオーディオ拡張機能が付属しています。場合によっては、この機能によりオーディオ デバイスに問題が発生することがあります。上記の 2 つの解決策で問題を解決できなかった場合は、この方法を試すことができます。オーディオ拡張機能を無効にするシステム上でそれらを再度有効にしてください。
4] Bluetooth ドライバーと WiFi ドライバーを再インストールします
Bluetooth デバイス ドライバーを再インストールしてみることもできます。同じ手順を以下に示します。
- [スタート] メニューを右クリックし、[スタート] メニューを選択します。デバイスマネージャ。
- デバイスマネージャーで、ブルートゥースノード。
- Bluetooth デバイス ドライバーを右クリックし、デバイスのアンインストールオプション。画面上の指示に従ってください。
- アンインストールプロセスが完了したら、コンピュータを再起動します。
- Windows は再起動時にハードウェアの変更をスキャンし、不足している Bluetooth デバイス ドライバーを自動的にインストールします。
- システムの再起動後にドライバーが自動的にインストールされない場合は、デバイス マネージャーを開いて「アクション > ハードウェア変更のスキャン」これにより、アンインストールされた Bluetooth デバイス ドライバーが再インストールされます。
ここで、問題が解決されたかどうかを確認してください。
問題が解決しない場合は、WiFi デバイス ドライバーを再インストールしてみてください。一部のユーザーによると、このトリックにより、システム上の Bluetooth オーディオの途切れの問題が解決されました。これを行う手順は、Bluetooth デバイス ドライバーを再インストールする場合と同じです。 WiFi デバイスドライバーは次の場所にあります。ネットワークアダプターノード。
5] ワイヤレス ネットワーク アダプターのプロパティでローミングの積極性を最低値に設定します。
ワイヤレス ネットワーク アダプターのデバイス ドライバーを再インストールしても Bluetooth オーディオの途切れの問題が解決しない場合は、この方法を試してください。
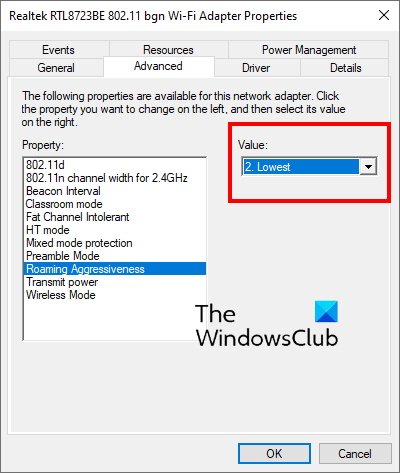
ワイヤレス ネットワーク アダプターのプロパティで、ローミングの積極性を最も低い値に設定します。以下の指示に従ってください。
- デバイスマネージャーを起動します。
- を展開します。ネットワークアダプターノード。
- を右クリックして、WiFiアダプタードライバーと選択プロパティ。
- をクリックしてください高度なタブをクリックしてから選択しますローミングの攻撃性で財産箱。
- をクリックしてください価値ドロップダウン メニューから選択します最低。
- 「OK」をクリックして変更を保存します。
これは役立つかもしれません。
6] Bluetoothデバイスのリモートコントロールプロパティを無効にします
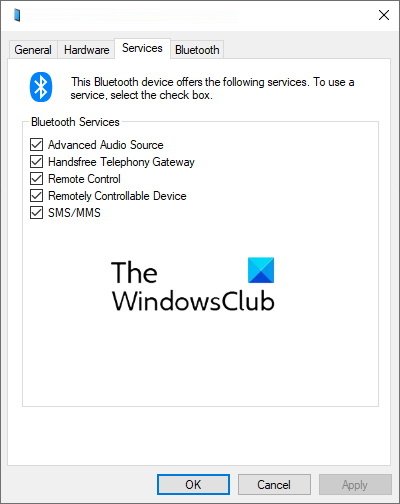
一部のユーザーによると、この問題は、リモコンBluetooth デバイスのプロパティ。これを行う方法については、次の手順で説明します。
- プレス勝利+Rキーを押して「ファイル名を指定して実行」コマンドボックスを起動します。さあ、入力してくださいコントロールパネルそして「OK」をクリックします。
- ことを確認してください。表示方法モードはに設定されていますカテゴリ。 「」に進みますハードウェアとサウンド > Dデバイスとプリンター」
- Bluetooth デバイスを右クリックして選択しますプロパティ。
- をクリックしてくださいサービスタブ。
- 選択を解除しますリモコンチェックボックス。
- 「適用」をクリックしてから「OK」をクリックします。
これでもうまくいかない場合は、ハンズフリー テレフォニー ゲートウェイを無効にする[サービス]タブで。
7] Broadcom ネットワーク アダプタのプロパティで Bluetooth コラボレーションを無効にする
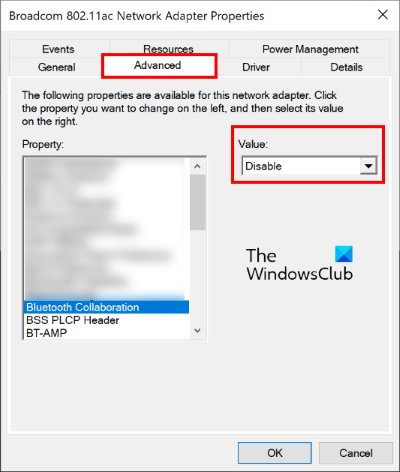
Broadcom ネットワーク アダプターは、Broadcom によって開発されたプログラムです。このソフトウェアは、デバイスをインターネットに接続するのに役立ちます。場合によっては、Bluetooth デバイスとの干渉の問題を引き起こす可能性もあります。 Broadcom ネットワーク アダプタの Bluetooth コラボレーション プロパティを無効にして、それが役立つかどうかを確認できます。これを行う手順は次のとおりです。
- 打ち上げデバイスマネージャ。
- を展開します。ネットワークアダプターノード。
- を右クリックしますBroadcom ネットワーク アダプターそして選択しますプロパティ。
- ここで、高度なタブをクリックして選択しますBluetooth コラボレーションプロパティボックスから。
- をクリックしてください価値ドロップダウン メニューから選択します無効にする。
- 「OK」をクリックして変更を保存します。
8] USB ケーブルを使用します (USB Bluetooth ドングル ユーザーの場合)
場合によっては、マザーボードの Bluetooth モジュールで電気干渉の問題が発生することがあります。この問題は、USB Bluetooth ドングルとコンピューターの USB ポートの間の距離を広げることで解決できます。これを行うには、USB ケーブルを介して USB Bluetooth ドングルを接続します。
9] 他のデバイスのBluetoothをオフにするか、ペアリングを解除します
特定のデバイスに接続されたスマートフォン、BT オーディオ デバイスなどの複数の Bluetooth デバイスを同時に使用すると、干渉の問題が発生する場合があります。これを修正するには、スマートフォンまたは現在使用していない他の Bluetooth デバイスの Bluetooth をオフにします。これが機能しない場合は、他の Bluetooth デバイスのペアリングを解除することを検討してください。
10] Bluetoothサポートサービスを再起動します
この問題は、Bluetooth サポート サービスがスムーズに実行されていない場合にも発生する可能性があります。 Bluetooth サポート サービスを再起動して、変化が生じるかどうかを確認してください。
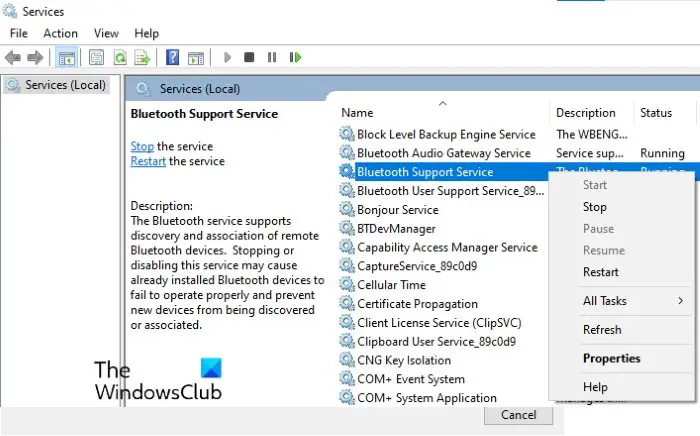
これを行う手順を以下に示します。
- [ファイル名を指定して実行] コマンド ボックスを起動し、次のように入力します。
services.msc。 - を見つけてくださいBluetoothサポートサービス。
- 見つかったら、それを右クリックして選択します再起動。
PC でオーディオに不具合が生じるのはなぜですか?
コンピューターでオーディオの不具合が発生する原因はさまざまです。場合によっては、破損したオーディオ ドライバや古いオーディオ ドライバが原因でオーディオの不具合が発生することがあります。したがって、デバイスドライバーを更新すると問題を解決できる可能性があります。 Bluetooth スピーカーでこの問題が発生した場合は、この記事で説明されている解決策を試すことができます。
ゲームプレイ中の Bluetooth オーディオの途切れを修正
ゲームのプレイ中に Bluetooth オーディオが途切れる場合は、この投稿で説明したヒントに従う以外に、ゲーム ファイルの整合性を修復するか、必要に応じてゲームを再インストールして確認することをお勧めします。
Bluetooth の干渉を減らすにはどうすればよいですか?
Bluetooth デバイスは、同じ周波数を使用する他のワイヤレス デバイスと干渉することがあります。これによりワイヤレス信号に障害が発生し、ユーザーは Bluetooth デバイスを使用できなくなります。 Bluetooth デバイスで干渉の問題が発生した場合は、次のことを試してください。
- 場合によっては、マイクロ波デバイスが他の無線デバイスとの干渉問題を引き起こす可能性があります。したがって、Bluetooth ガジェットを電子レンジの近くに置かないでください。
- Bluetooth デバイスの使用中は WiFi ルーターの電源をオフにします。可能であれば、WiFi ルーターの周波数を変更してください。
- ラップトップに複数の Bluetooth デバイスが接続されている場合は、現在使用していないデバイスの Bluetooth をオフにします。
それでおしまい。
関連記事:





![deepseek検証コードが受信されていない[修正]](https://rele.work/tech/hayato/wp-content/uploads/2025/02/DeepSeek-Verification-code-not-received-Fix.jpg)
