Windows 10 は、新しいインターフェイスと新しい設定を備えたまったく新しいものです。新しいものがありますデバイスのセクションWindows 10 PC の設定これにより、ユーザーは PC に接続されているデバイスを簡単に追加、削除、管理できるようになります。この投稿では、[設定] で [デバイス] パネルを開いて使用する方法と、プリンター、スキャナー、Bluetooth、マウス、タッチパッド、入力、自動再生、接続されているデバイスの設定を変更する方法について説明します。
デバイスの設定でWindows 10Bluetooth、プリンター、スキャナー、その他のデバイスに関連するすべての設定が含まれます。これらの設定により、ユーザーは PC に接続されているデバイスの追加、削除、管理を簡単に行うことができます。
Windows 10 設定の [デバイス] タブには、次のセクションが含まれています。
- Bluetooth およびその他のデバイス
- プリンターとスキャナー
- ねずみ
- タッチパッド
- タイピング
- ペンと Windows インク
- 自動再生
- USB
Windows 10のデバイス設定
Windows 10 の設定アプリを開き、[デバイス] タブをクリックします。ここでは、「デバイス」の下のすべてのセクションを見ていきます。
1. Bluetooth およびその他のデバイス

Bluetooth 機能は、デバイスを PC に接続するために使用できます。 Bluetooth ボタンをオンにすると、PC は範囲内にある Bluetooth デバイスのスキャンを自動的に開始します。
この投稿は次のことを示していますWindows 10 で Bluetooth を使用する方法。この機能を使用しない場合は、この投稿でその方法を説明します。Windows で Bluetooth を無効にする。
2. プリンターとスキャナー
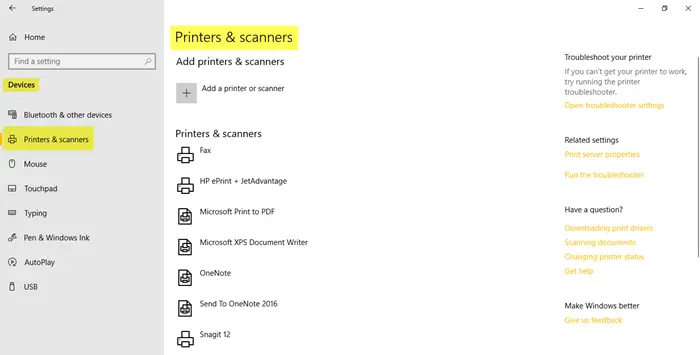
[プリンターとスキャナー] タブには、接続されているすべてのプリンターとスキャナーが表示されます。をクリックすると、追加アイコンを使用して、新しいプリンターまたはスキャナーを追加することもできます。 Microsoft Print to PDF、Microsoft XPS Document Writer、Send to OneNote 2016、Snagit 12 など用に設定されたデバイスを確認できます。
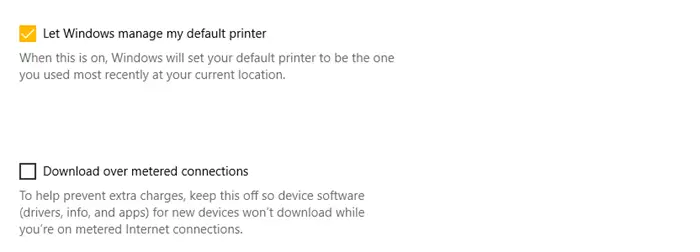
下にスクロールすると、従量制課金接続の場合に新しいデバイスのドライバーのダウンロードをオン/オフできるボタンが表示されます。このボタンをオフにすると、従量制課金接続を使用しているときにデータを節約できます。また、Windows が現在の場所で最近使用したプリンタをデフォルトのプリンタに設定できるようにすることもできます。
読む:方法Windows 10 でアプリに信頼できるデバイスを使用させる。
3. マウス
このタブでは、主ボタンを左または右に選択し、マウスをホイールに回転させて一度に複数行または一度に 1 画面にスクロールするなど、マウスの設定を構成できます。
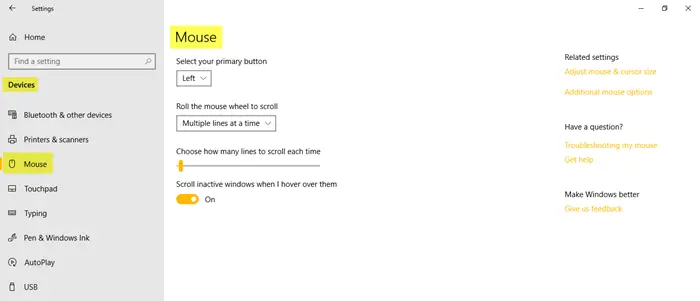
毎回スクロールする行数を 1 ~ 100 の間で選択できます。非アクティブなウィンドウの上にマウスを置いたときにスクロールしたい場合は、ボタンをオンにします。
4.タッチパッド
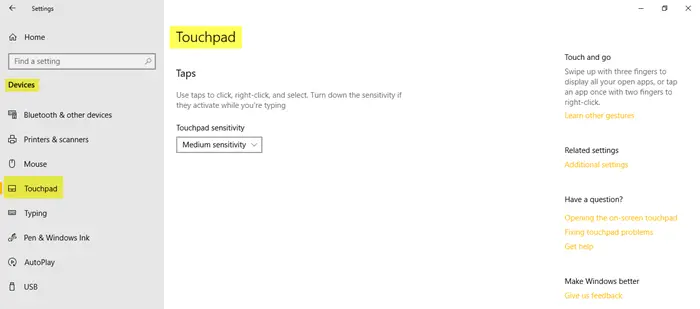
タッチパッド設定により、マウス カーソルの遅延を調整できます。下タッチパッドの感度を選択すると、最高感度、高感度、中感度、低感度の 4 つのオプションが表示されます。を選択します。中感度カーソルの急激な動きを避けるためのオプションです。
5. タイピング
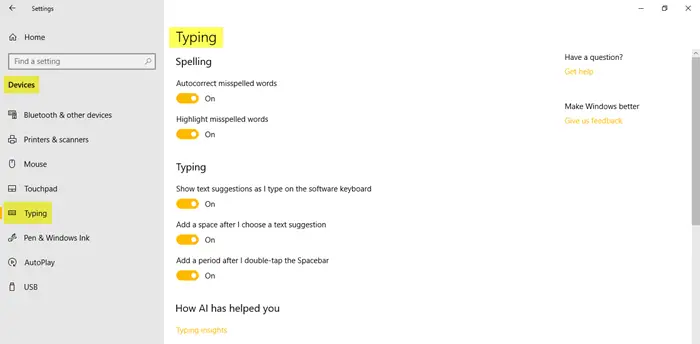
このタブでは、ユーザーはスペルミスの自動修正とスペルミスの単語の強調表示のスペル設定をオン/オフにすることができます。入力設定でも好みに応じて変更を加えます。
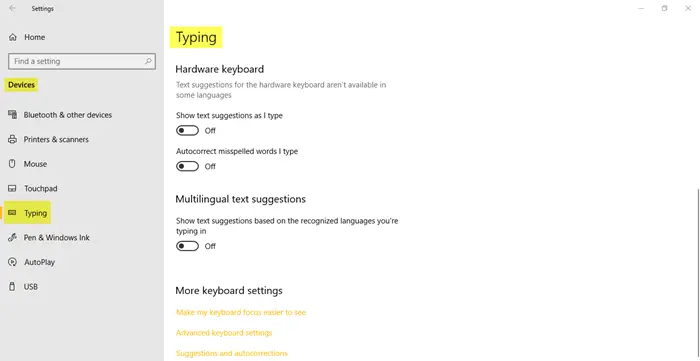
下にスクロールすると、「ハードウェア キーボード」と「多言語テキストの提案」の下にさらに多くの設定が表示されます。ここで高度なキーボード設定を調べることもできます。
6. ペンと Windows インク
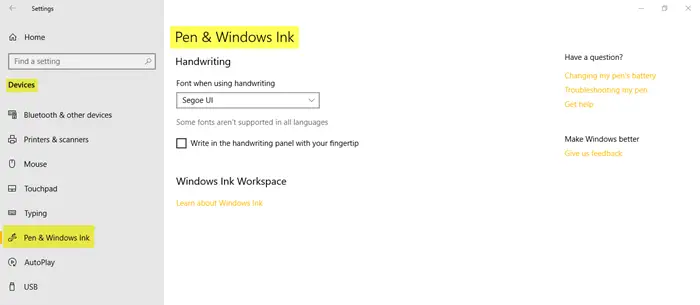
[ペンと Windows Ink] タブでは、手書きを使用する場合のフォントを選択できます。手書きパネルに指先で書き込む場合は、チェックボックスをオンまたはオフにできます。タブレットでは、追加の設定も表示される場合があります。
7. 自動再生
このタブは、PC に接続されているリムーバブル デバイスのメディア ファイルの設定を調整するためのものです。デバイスを選択して、メディア ファイルを自動的に再生するか、毎回確認するか、デバイスを開いて最初にファイルを表示するかを選択できます。好みに応じてオプションを設定します。最新のアップデートでは、リムーバブル デバイスとメモリ カードの個別のタブも表示されます。関連設定には、システム設定のデフォルトのアプリ設定への直接リンクがあります。
自動再生を使用すると、PC に接続されているリムーバブル デバイスのメディア ファイルの設定を調整できます。デバイスを選択して、メディア ファイルを自動的に再生したり、毎回確認したり、デバイスを開いて最初にファイルを表示したりすることができます。何もアクションを起こさないことを選択することもできます。好みに応じてオプションを設定します。

以下で希望のオプションを選択できますリムーバブルドライブそしてメモリーカード。の関連設定システム設定のデフォルトのアプリ設定への直接リンクがあります。
8.USB
USB デバイスへの接続に問題がある場合に通知を受け取るには、ボックスをチェックします。
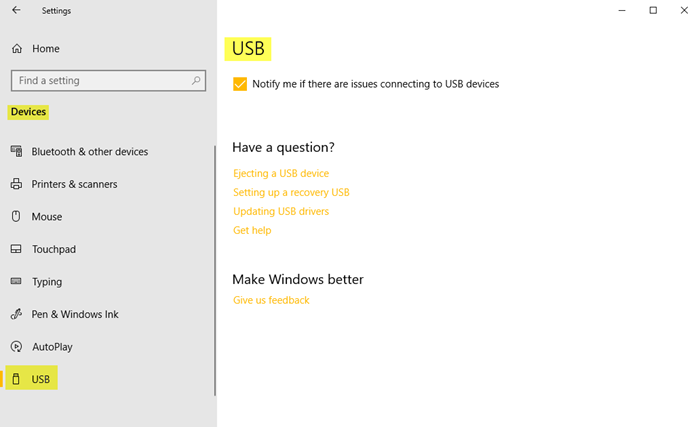
このようにして、Windows 10 のすべてのデバイス設定をカバーしました。
Windows 10 が提供するものを理解すると、新しいオペレーティング システムをさらに楽しむことができます。を見てください。Windows 10の個人用設定、 プライバシー設定、そしてアップデートとセキュリティ設定。






