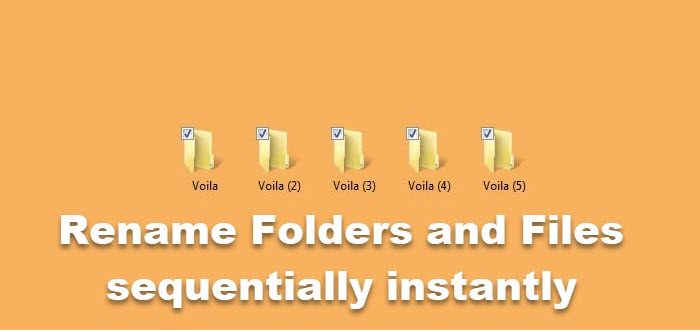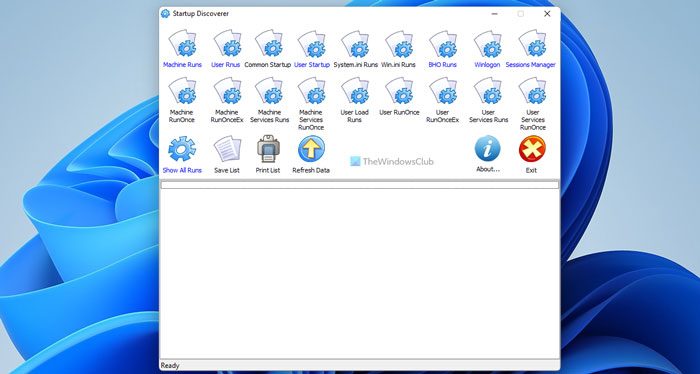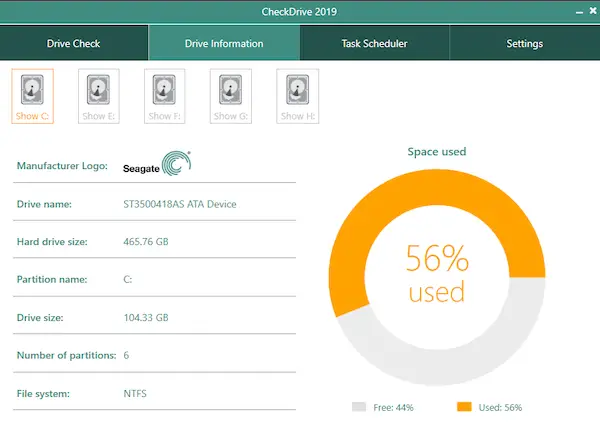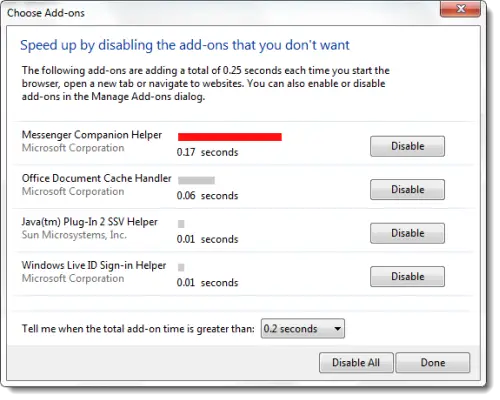ファイル エクスプローラーのオプションを変更することで、Windows 11/10 で検索ボックスに自動的に入力したり、入力した項目を選択したりするようにファイル エクスプローラーを設定できます。このように動作します。ファイル エクスプローラーを開き、たとえばドキュメント フォルダーに移動します。さて、キーボードを使用してアルファベットを入力すると、フォーカスとマウス ポインタはどこにジャンプしますか?
検索ボックスにジャンプする場合は、次の設定が有効になっています。
- 検索ボックスに自動的に入力します
フォーカスがそのアルファベットまたは数字で始まるファイルに移動した場合、次の設定が有効になっています。
- ビューで入力された項目を選択します
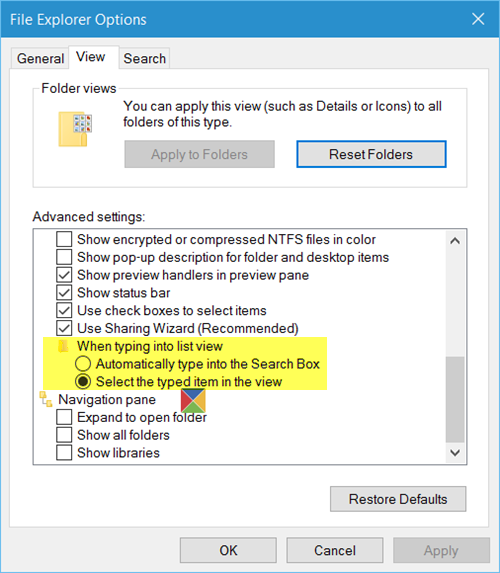
検索ボックスに入力するか、入力した項目を選択します
設定を変更するには、次の操作を行う必要があります
- コントロール パネルからファイル エクスプローラー オプション (以前はフォルダー オプションと呼ばれていました) を開きます。
- 開くと、次のウィンドウが表示されます。
- 「表示」タブをクリックします。
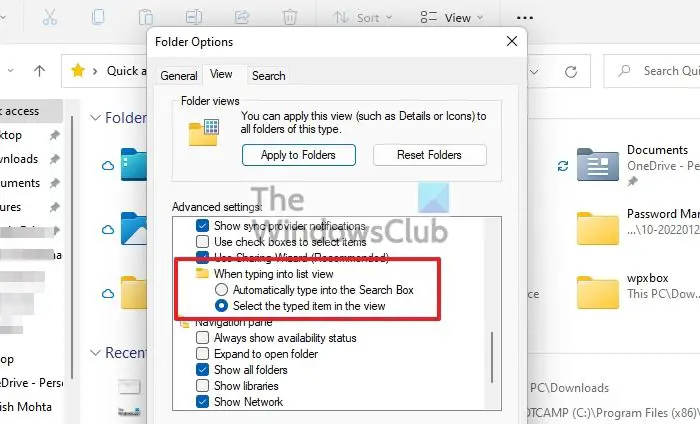
- [詳細設定] > リスト ビューに入力すると、次のオプションが表示されます。
- 検索ボックスに自動的に入力します
- ビュー内で入力された項目を選択します。
必要なものを選択し、「適用」をクリックします。変更はすぐに有効になります。
さらにお探しですか?次のヒントとコツの投稿をご覧ください。
- Windows 10 のヒントとテクニック
- Windows 11 のヒントとコツ
- Edge ブラウザのヒントとテクニック
- Google Chrome のヒントとコツ
- Windows のごみ箱のトリックとヒント
- Windows メール アプリのヒントとテクニック
- Windows 拡大鏡のトリックとヒント
- スニッピングツールのヒントとコツ
- Windows ユーザー向けのコンピューター マウスのテクニック
- レジストリ エディタのヒントとテクニック。
ファイル エクスプローラーで検索機能が機能しないのはなぜですか?
この問題を解決する簡単な解決策は、Windows のファイル エクスプローラーを再起動することです。 Ctrl + Shift + Esc を使用してタスク マネージャーを開き、ファイル エクスプローラーまたは Windows エクスプローラーを見つけて右クリックし、再起動を選択します。検索モジュールが正しく動作しない原因となっているものはすべて動作するようになります。さらに一歩進んで、サードパーティ ソフトウェアがファイル エクスプローラーと統合しており、検索機能の破損の原因になっていないかどうかを確認します。