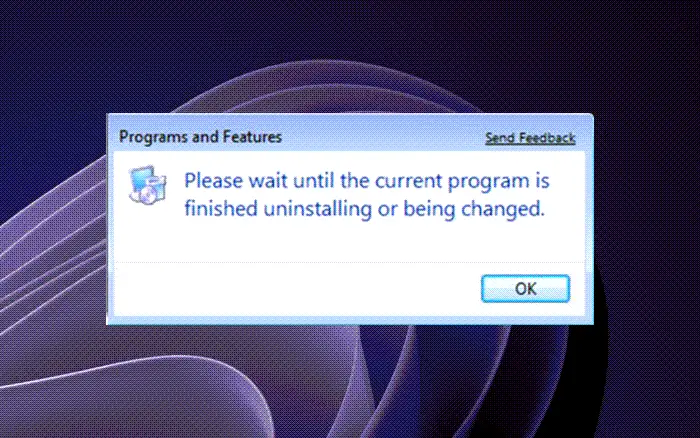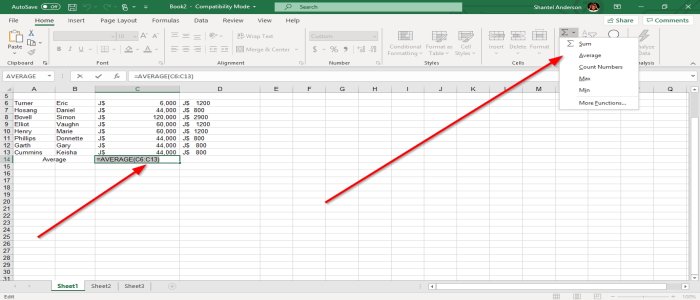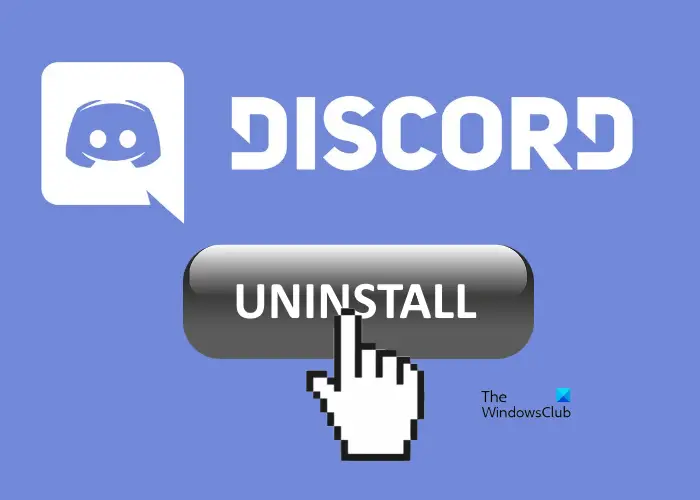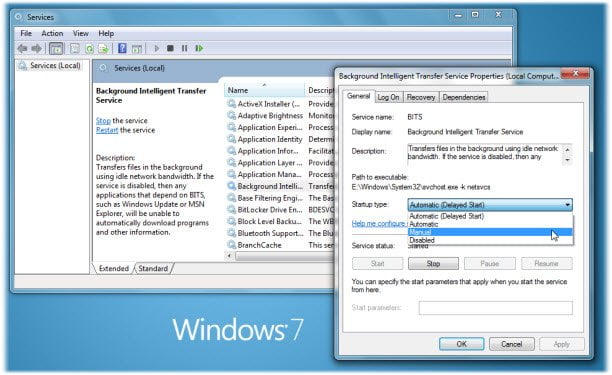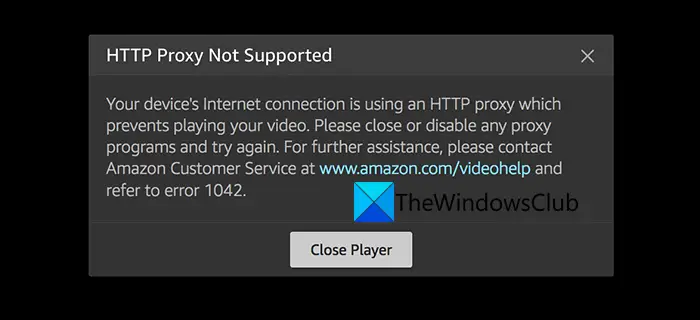のWindows セキュリティ 中心これにより、選択したセキュリティ保護の表示と制御が容易になり、Windows 11/10 デバイスを既に保護しているセキュリティ機能についての理解を深めることができます。この記事では、手動で行う方法を説明します。Windows セキュリティを有効または無効にするWindows 11/10のレジストリ経由。
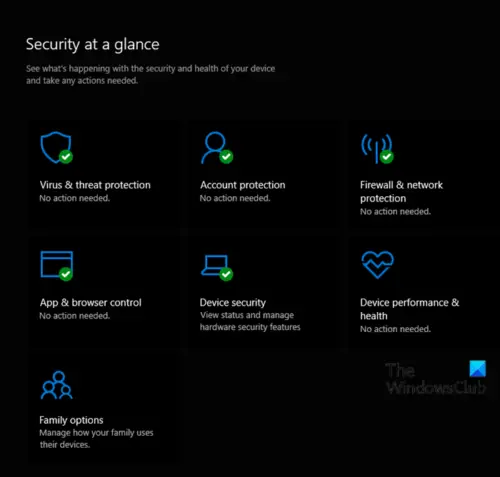
Windows セキュリティ センター サービスを無効にしても、Windows Defender を無効にする オフまたはWindows Defender ファイアウォールを無効にする。
ただし、サードパーティのウイルス対策製品がインストールされ、最新の状態に保たれると、Windows Defender AV は自動的に無効になります。
警告: 無効にしないことを強くお勧めします。Windows セキュリティ– そうすると、デバイスの保護が大幅に低下し、マルウェア感染につながる可能性があります。
Windows セキュリティ センターを無効にする
これはレジストリ操作であるため、次のようにすることをお勧めします。レジストリをバックアップするまたはシステムの復元ポイントを作成する必要な予防措置として。
意図したレジストリ操作により、以下のレジストリ キーの DWORD 値が変更されます。Windows Defender セキュリティ センター サービスそしてセキュリティセンターサービスそれぞれ。
HKEY_LOCAL_MACHINE\SYSTEM\CurrentControlSet\Services\SecurityHealthService
HKEY_LOCAL_MACHINE\SYSTEM\CurrentControlSet\Services\wscsvc
にWindows セキュリティ センターを無効にするWindows 10 のすべてのユーザーに対して、次の手順を実行します。
- プレスWindowsキー+Rをクリックして「実行」ダイアログを呼び出します。
- [ファイル名を指定して実行] ダイアログ ボックスで、次のように入力します。
notepadEnter キーを押してメモ帳を開きます。 - 以下の構文をコピーしてテキスト エディターに貼り付けます。
[HKEY_LOCAL_MACHINE\SYSTEM\CurrentControlSet\Services\SecurityHealthService] "Start"=dword:00000004 [HKEY_LOCAL_MACHINE\SYSTEM\CurrentControlSet\Services\wscsvc] "Start"=dword:00000004
- ここで、ファイルメニューからオプションを選択して、名前を付けて保存ボタン。
- ファイルを保存する場所 (できればデスクトップ) を選択します。
- で名前を入力してください.reg拡張子 (例;Disable_WSC.reg)。
- 選ぶすべてのファイルからのファイルの種類として保存ドロップダウンリスト。
- 保存した .reg ファイルをダブルクリックして結合します。
- プロンプトが表示されたら、 をクリックします実行 >はい(UAC) >はい >わかりましたマージを承認します。
- 必要に応じて、.reg ファイルを削除できます。
にWindows セキュリティ センターを有効にするWindows 10 のすべてのユーザーに対して、次の手順を実行します。
- メモ帳を開きます。
- 以下の構文をコピーしてテキスト エディターに貼り付けます。
[HKEY_LOCAL_MACHINE\SYSTEM\CurrentControlSet\Services\SecurityHealthService] "Start"=dword:00000002 [HKEY_LOCAL_MACHINE\SYSTEM\CurrentControlSet\Services\wscsvc] "Start"=dword:00000002
- ここで、ファイルメニューからオプションを選択して、名前を付けて保存ボタン。
- ファイルを保存する場所 (できればデスクトップ) を選択します。
- で名前を入力してください.reg拡張子 (例;Enable_WSC.reg)。
- 選ぶすべてのファイルからのファイルの種類として保存ドロップダウンリスト。
- 保存した .reg ファイルをダブルクリックして結合します。
- プロンプトが表示されたら、 をクリックします実行 >はい(UAC) >はい >わかりましたマージを承認します。
- 必要に応じて、.reg ファイルを削除できます。
Windows 11/10でWindowsセキュリティセンターを有効または無効にする方法は以上です。