それほど一般的ではありませんが、ファイルを失うことは多くの Windows ユーザーに起こります。 Windows の唯一のバックアップにはごみ箱があり、そこから削除されると、削除されたファイルを回復する方法はありません。これに加えて、ファイルを失う可能性がある方法は数多くあります。永久的な削除、ディスク管理ツール使用時の誤ったパーティションの削除、間違ったドライブのフォーマットなどが原因である可能性があります。この記事では、次の方法を使用して削除されたファイルを回復する方法を説明します。WINFRWindows 11/10の場合。
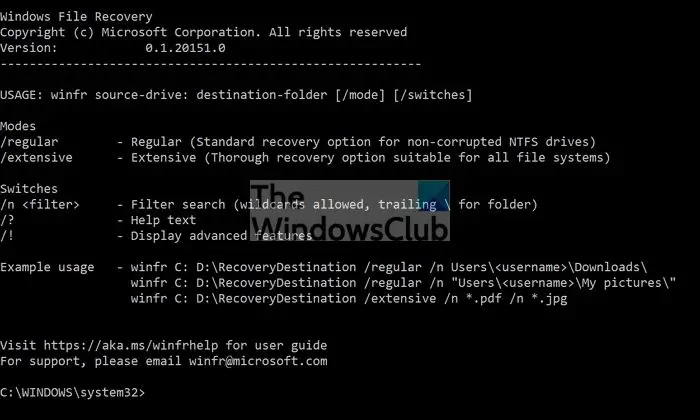
WINFRツールとは何ですか?
WINFR は、JPEG、PDF、PNG、MPEG、Office ファイル、MP3 および MP4、ZIP ファイルなどのファイルを回復できる Microsoft のコマンドライン ツールです。 HDD、SSD、USB、メモリカード、NTFS、FAT、exFAT、ReFS ファイル システムなど、すべてのストレージ デバイスとフォーマットをサポートします。このツールを使用すると、ファイル名、キーワード、ファイル パス、または拡張子に基づいて検索できます。
Windows 11/10でWINFRを使用して削除されたファイルを復元する方法?
入手したらMicrosoft Storeからツールをインストールしました, スタート メニューにアプリの 1 つとして表示されます。起動すると、Winfr に関連するコマンドを実行するためのコマンド プロンプト インターフェイスが開きます。サポートされるモードとスイッチのリストは次のとおりです。
- 指示:winfr ソースドライブ: 宛先フォルダー [/mode] [/switches]
- モード:
- /normal – 通常 (破損していない NTFS ドライブの標準回復オプション)
- /extensive – 広範囲 (すべてのファイル システムに適した完全な回復オプション)
- スイッチ:
- /n<filter> – フィルター検索 (ワイルドカードが使用可能、フォルダーの末尾に \)
/? – ヘルプテキスト
/! – 高度な機能を表示する
- /n<filter> – フィルター検索 (ワイルドカードが使用可能、フォルダーの末尾に \)
したがって、D ドライブ内の削除されたファイルを復元したい場合は、次のコマンドを使用できます。
winfr D:\FamilyPhtos D:\Recoveryn /regular /n *.jpg
PDF ファイルなどのドキュメントを探している場合は、次のコマンドを使用できます。
winfr C:\Desktop\Documents D:\Recovery\Documents /extensive /n *.pdf
破損していない NTFS ドライブがある場合は、通常のオプションを使用できます。ただし、不明なドライブがある場合は、あらゆる種類のファイル システムを処理する拡張モードをいつでも使用できます。
WINFRアドバンスモード
このツールには、オプションとフィルターを細かく制御できる詳細モードも付属しています。ほとんどのユーザーにはこれは必要ありませんが、ユーザー インターフェイスを提供するツールを開発している場合は、このツールを使用して構築できます。さらに、高度なオプションは、ロジックに基づいた検索に非常に便利です。
高度なオプション
- /ntfs – NTFS モード (マスター ファイル テーブルを使用した正常な NTFS ドライブの高速回復オプション)
- /segment – セグメント モード (ファイル レコード セグメントを使用した NTFS ドライブの回復オプション)
- /signature – 署名モード (ファイル ヘッダーを使用したすべてのファイル システム タイプの回復オプション)
- /n<filter> – フィルター検索 (NTFS/セグメント モードのみ、ワイルドカードを使用可能、フォルダーの末尾に \)
- /y:<type(s)> – 特定の内線グループを回復します (署名モードのみ、カンマ区切り)
- /# – 署名モードの拡張子グループとファイル タイプを表示します
アドバンストスイッチ
- /p:<folder> – 回復ログの保存先を指定します (デフォルト: 保存先フォルダー)
- /a – すべてのユーザー プロンプトを受け入れます
- /u – 削除されていないファイルを復元します (NTFS/セグメント モードのみ)
- /k – システム ファイルを回復します (NTFS/セグメント モードのみ)
- /o:<a|n|b> – (a)常に上書き、(n)決して上書き、または (b)oth を常に保持 (NTFS/セグメント モードのみ)
- /g – プライマリ データ ストリームなしでファイルをリカバリします (デフォルト: false、NTFS/セグメント モードのみ)
- /e – 拡張子除外リストを無効にする (NTFS/セグメント モードのみ)
- /e:<extension> – 特定の拡張子を無効にする (デフォルトの拡張子リストは適用されなくなります) (NTFS/セグメント モードのみ)
- /s:<sectors> – ボリューム内のセクター数 (セグメント/署名モードのみ)
- /b:<bytes> – クラスター内のバイト数 (セグメント/署名モードのみ)
- /f:<sector> – スキャンする最初のセクター (セグメント/署名モードのみ)
全体として、コマンドライン インターフェイスの使用に慣れている限り、これは優れたツールです。そうでない場合は、推奨リストを確認してください。無料のデータ復元ソフトウェア。
回復ツールはどのように機能しますか?
どの回復ツールも同じ原理で機能しますが、アルゴリズムによってそれぞれのツールが際立たせられます。同様に、Winfr は、マスター テーブルでは使用できないが、ドライブ上では物理的に使用可能な、削除されたファイルを検索します。回復ツールは、マスター テーブルで場所を調べるのではなく、ドライブを直接検索してファイルを一覧表示します。
フォーマットされたドライブのファイルを回復できますか?
ある程度は可能です。ドライブが何度もフォーマットされておらず、別のもので上書きされていない場合は、フォーマットされたドライブからデータを回復できるはずです。ほとんどの高度な回復ソフトウェアはこれを実行できるはずです。






