あなたがしたい場合は保護されたドライブ上の BitLocker パスワードを更新しますWindows 11 または Windows 10 でそれを行う方法は次のとおりです。それには 3 つの方法があり、この記事ではすべての方法を説明します。これらのいずれかの方法に従って、ビットロッカーパスワード – コントロール パネル、コマンド プロンプト、PowerShell を使用 – または Windows ターミナルも使用します。
保護されたドライブの BitLocker パスワードを更新する方法
Windows 11/10 で保護されたドライブの BitLocker パスワードを更新するには、次の方法に従います。
- コントロールパネルの使用
- コマンドプロンプトの使用
- Windows PowerShell の使用
1] コントロールパネルの使用
これは、Windows 11 または Windows 10 コンピューター上の保護されたドライブ上の BitLocker パスワードを変更または更新するための最もユーザー フレンドリーなオプションです。ただし、このガイドでは、Windows 11 で C ドライブを変更するプロセスについて説明します。同じ手順を使用して、Windows 10 で他のドライバーの PIN またはパスワードを更新することができます。
まず、コントロール パネルを開く必要があります。そのためには、コントロールパネルタスクバーの検索ボックスで、個々の検索結果をクリックします。開いたら、BitLocker ドライブ暗号化メニュー。
ただし、見つからない場合は、表示方法オプションを選択してください大きなアイコン。次に、保護されたドライブを見つけて、PINの変更オプション。
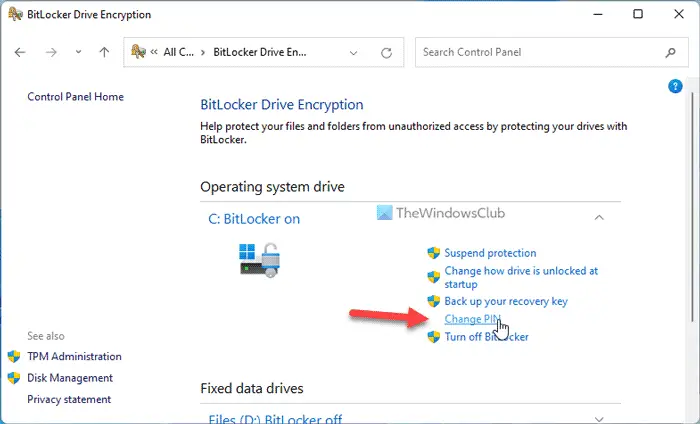
次に、古い PIN と新しい PIN を 2 回入力する必要があります。
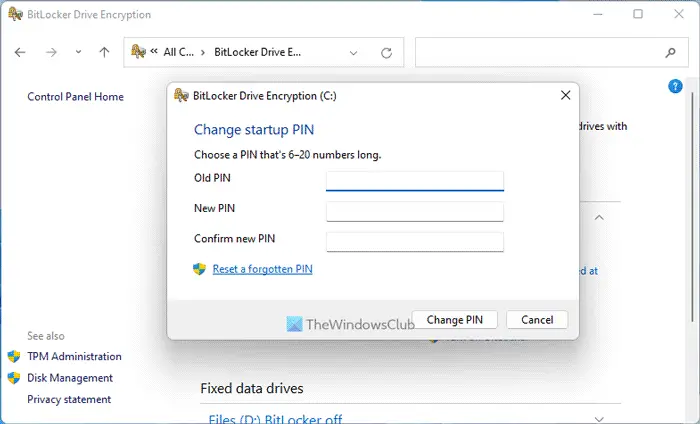
最後に、PINの変更ボタン。 BitLocker パスワードはすぐに更新されます。
次の 2 つの方法のいずれかを使用する場合は、2 つのオプションがあります。まず、スタンドアロン バージョンのコマンド プロンプトまたは Windows PowerShell を開きます。次に、Windows ターミナルを開いて、コマンド プロンプトと PowerShell を切り替えることができます。次の手順は、スタンドアロンのコマンド プロンプトまたは Windows PowerShell ユーザーを対象としています。ただし、Windows ターミナルでも同じコマンドを使用できます。
2] コマンドプロンプトを使用する
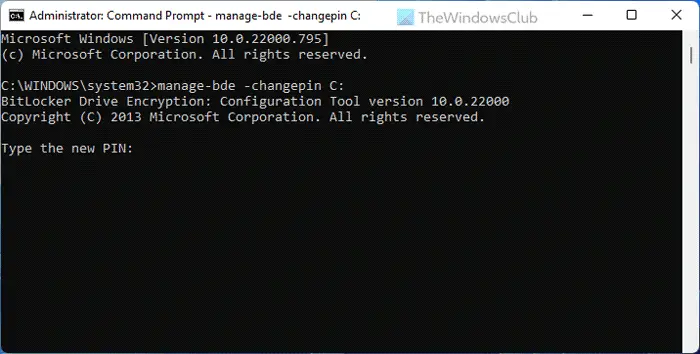
コマンド プロンプト方式を使用するには、次のことが必要です。管理者特権でコマンド プロンプトを開くまずは窓。次に、次のコマンドを入力します。
manage-bde -changepin C:
交換することを忘れないでくださいCBitLocker で保護されたドライブのドライブ文字に置き換えます。次に、確認のために新しい PIN を 2 回入力する必要があります。
3] Windows PowerShell の使用
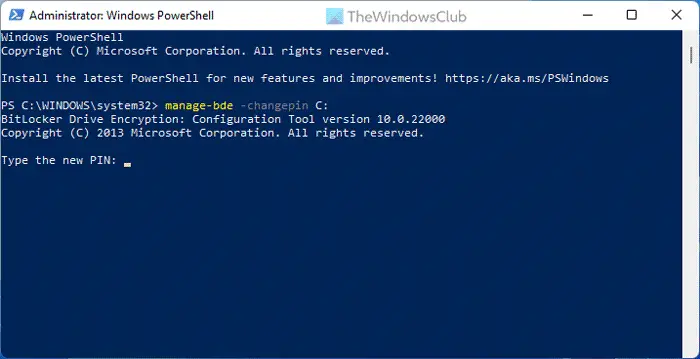
コマンド プロンプトと Windows PowerShell メソッドのコマンドは同じです。必要がある管理者権限で Windows PowerShell を開きます初め。次に、次のコマンドを入力します。
manage-bde -changepin C:
いつものように、CBitLocker で保護されたドライブのドライブ文字です。次に、PIN またはパスワードを 2 回入力して変更を保存する必要があります。完了したら、新しいパスワードを使用してドライブのロックを解除できます。
読む:Windows 11/10でBitLocker PINを変更する方法
BitLocker ハード ドライブのパスワードを変更するにはどうすればよいですか?
BitLocker ハード ドライブのパスワードを変更するには 3 つの方法があります。 Windows PowerShell、コマンド プロンプト、およびコントロール パネルを使用して作業を完了できます。パスワードを変更または更新するには、要件に応じて上記のガイドに従うことをお勧めします。
回復キーを使用して BitLocker パスワードを変更するにはどうすればよいですか?
回復キーを使用して BitLocker パスワードを変更するには、最初に BitLocker 回復パネルを開く必要があります。次に、回復キー ID を見つけて管理者に提供します。管理者の場合は、それぞれの空のパネルに回復キー ID を入力できます。その後、新しいパスワードを入力できるようになります。
それだけです!






