今日の投稿では、原因を特定し、問題に対する考えられる回避策を提供します。PIN 入力の試行回数が多すぎますを入力した後に表示される可能性のあるエラー メッセージBitLocker PINWindows 11/10起動時。
BitLocker ドライブ暗号化は、Windows オペレーティング システムに組み込まれているフルディスク暗号化機能で、ボリューム全体を暗号化することでデータを保護するように設計されています。デフォルトでは、128 ビット キーを使用した CBC モードの AES 暗号化アルゴリズムが使用され、AES では提供されない追加のディスク暗号化固有のセキュリティのために Elephant ディフューザーと組み合わせられます。
PIN 入力の試行が多すぎる - BitLocker エラー
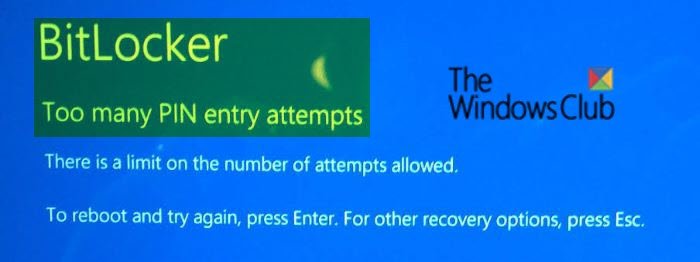
この問題が発生するのは、を入力した後、Windows 起動時の BitLocker PINOEM バージョンの Windows 11/10 を実行している新しいコンピューターで次のエラー メッセージが表示されます。
PIN 入力の試行が多すぎます。許可される試行回数には制限があります。再起動して再試行するには、Enter キーを押します。他の回復オプションを使用するには、Esc キーを押します。
この問題は、OEM がデバイスの出荷前にロックアウト数をリセットしないために発生します。または、単純に、TPM チップが脅威にさらされていると判断して自らをロックし、PIN 入力 (おそらく間違って入力している可能性があります) でドライブのロックを解除できないようにしているだけです。
この問題を回避するには、次のいずれかを順不同で実行します。
- BitLocker 回復キーを入力します。
- ロック解除期間が経過するまで待ってから、正しい PIN を入力してください。
- オペレーティング システムを再インストールし、TPM チップをリセットします。
- に連絡してくださいOEMサポートのために。
- ドライブのロックを解除するか、BitLocker をオフにします。これを行うには、次の手順に従います。
- BitLocker エントリ画面で ESC キーを押して、他の回復オプションにアクセスします。
- コマンド プロンプト オプションを選択します。
- 入力管理-bdeシステム ドライブのロックを解除するか、BitLocker をオフにします。これを行うには、適切なコマンドを入力して Enter キーを押します。
システムドライブのロックを解除します
manage-bde –unlock <DriveLetter>: –recoverypassword <Password> manage-bde –unlock <DriveLetter>: –recoverykey <RecoveryKey>
BitLocker をオフにする
manage-bde –off <DriveLetter>:
以下の手順を試して、役立つかどうかを確認することもできます。
- デバイスを再起動し、回復キーWindows を起動するには (必ず必要です)。
- 管理者として Windows にログインします
- BitLocker を一時停止する以下のコマンドを使用して:
Suspend-bitlocker -MountPoint “C:” -RebootCount 0
再起動回数オプションにより、再起動時に BitLocker が再度有効になるのを防ぎます。
- ここで、Windows キー + R を押します。 [ファイル名を指定して実行] ダイアログ ボックスで、次のように入力します。tpm.msc Enter キーを押します。
- TPM ウィザードが起動したら、TPM チップのクリアに進みます。
- 指示に従ってコンピュータを再起動します。
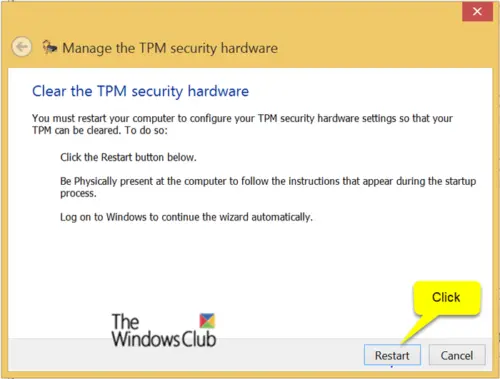
- 次に、TPM リセット アクションを承認します。通知は BIOS/UEFI によって提供されます。
- 管理者として Windows にログインすると、TPM のリセットを通知する次のプロンプトが表示されます。
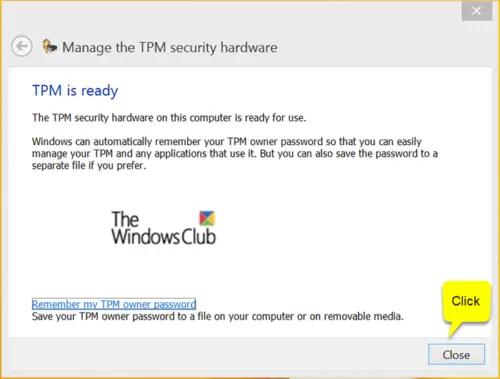
- 最後に、以下のコマンドを実行して BitLocker 保護を再開します。
Resume-BitLocker -MountPoint “C:” -Confirm
それで終わりです!これがお役に立てば幸いです。






