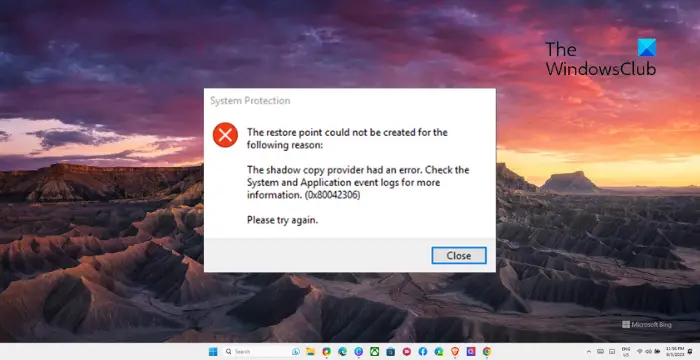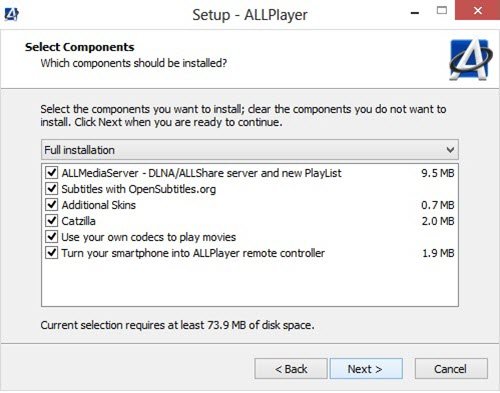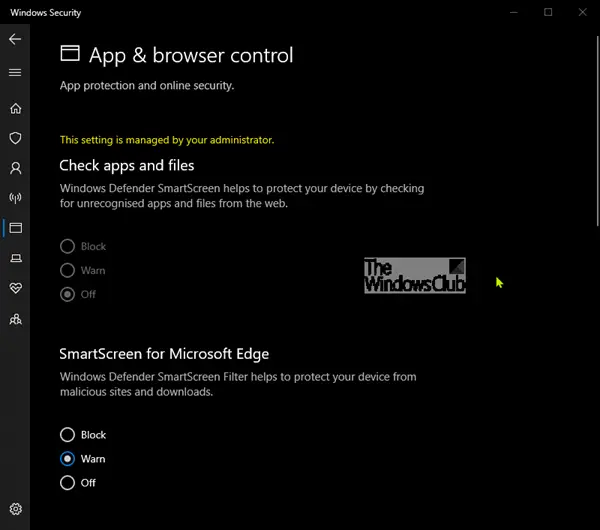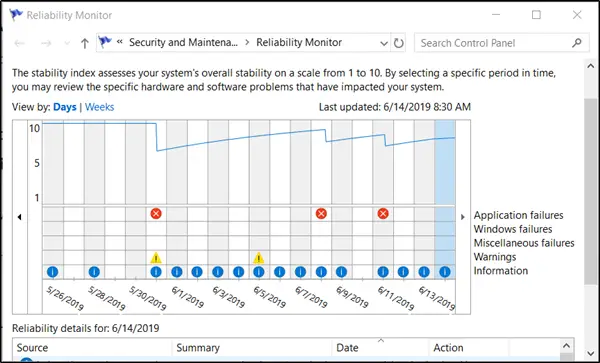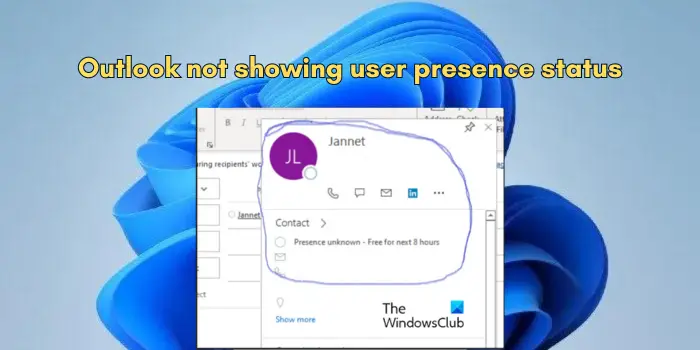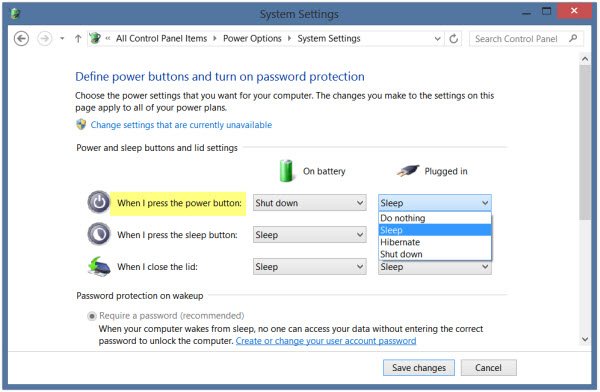BitLocker は 2 つの異なるタイプの暗号化を提供します。このガイドは、次のことを切り替えるのに役立ちます。ハードウェアベースのそしてソフトウェアベースの暗号化固定データドライブ用。 Windows 11/10 PC のローカル グループ ポリシー エディターとレジストリ エディターを使用して、2 つの暗号化を切り替えることができます。ただし、この変更を使用するには、コンピュータがハードウェアベースの暗号化をサポートしている必要があります。
固定データ ドライブに BitLocker ハードウェア ベースの暗号化を構成する方法
固定データ ドライブに対して BitLocker ハードウェア ベースの暗号化を構成するには、次の手順に従います。
- プレス勝利+Rをクリックして、「実行」プロンプトを開きます。
- タイプgpedit.mscを押して、入力ボタン。
- に行くBitLocker ドライブ暗号化 > 固定データ ドライブでコンピュータの構成。
- をダブルクリックします。固定データドライブに対するハードウェアベースの暗号化の使用を構成する設定。
- を選択してください有効オプション。
- それに応じてルールを設定します。
- をクリックします。わかりましたボタン。
これらの手順の詳細については、読み続けてください。
開始するには、コンピュータ上でローカル グループ ポリシー エディタを開く必要があります。そのためには、 を押してください勝利+R「実行」プロンプトを開くには、次のように入力します。gpedit.mscを押して、入力ボタン。
次に、次のパスに移動します。
[コンピューターの構成] > [管理用テンプレート] > [Windows コンポーネント] > [BitLocker ドライブ暗号化] > [固定データ ドライブ]
ここには、と呼ばれる設定があります固定データドライブに対するハードウェアベースの暗号化の使用を構成する。この設定をダブルクリックして、有効オプション。
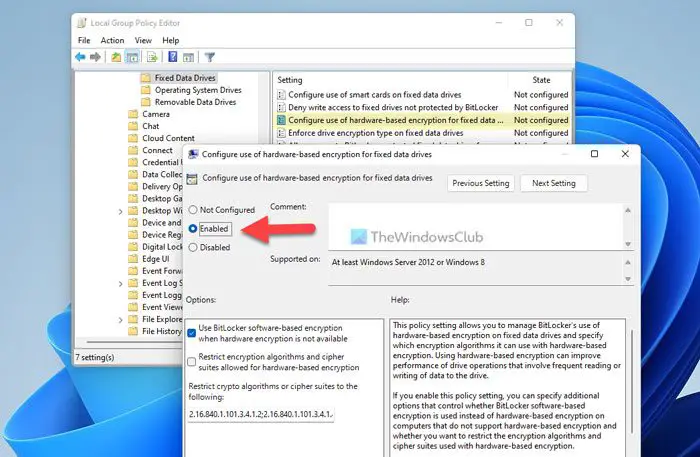
これで、2 つの設定を表示して有効にすることができます。
- ハードウェア暗号化が利用できない場合は、BitLocker ソフトウェアベースの暗号化を使用する
- ハードウェアベースの暗号化に許可される暗号化アルゴリズムと暗号スイートを制限する
これらの設定を有効にするには、対応するチェックボックスをオンにします。最後に、わかりましたボタンをクリックして変更を保存します。
読む:固定データ ドライブまたはリムーバブル データ ドライブに BitLocker ドライブ暗号化を強制する
レジストリを使用して固定データ ドライブの BitLocker ハードウェア ベースの暗号化を構成する
レジストリを使用して固定データ ドライブの BitLocker ハードウェア ベースの暗号化を構成するには、次の手順に従います。
- 検索する登録編集検索結果をクリックします。
- をクリックします。はいボタン。
- に移動しますマイクロソフトでHKLM。
- を右クリックしますMicrosoft > 新しい > キーそしてそれに名前を付けますFVE。
- を右クリックしますFVE > 新規 > DWORD (32 ビット) 値。
- 名前を次のように設定しますFDVAllowSoftwareEncryptionフェイルオーバー。
- それをダブルクリックし、値のデータを次のように設定します。1。
- という名前の別の REG_DWORD 値を作成します。FDVハードウェア暗号化。
- 有効にするには、値のデータを 1 に設定します。
- という名前の別の REG_DWORD 値を作成します。FDVRestrictハードウェア暗号化アルゴリズム。
- 有効にするには、値のデータを 1 に設定します。
- を右クリックしますFVE > 新規 > 拡張可能な文字列値そしてそれを次のように名付けますFDVAllowedハードウェア暗号化アルゴリズム。
- これをダブルクリックして、値データを 2.16.840.1.101.3.4.1.2;2.16.840.1.101.3.4.1.42 として設定します。
- コンピュータを再起動します。
これらの手順を詳しく確認してみましょう。
まず、検索してください登録編集タスクバーの検索ボックスで検索結果をクリックし、はいUAC プロンプトの ボタンをクリックしてレジストリ エディタを開きます。次に、次のパスに移動します。
HKEY_LOCAL_MACHINE\SOFTWARE\Policies\Microsoft
を右クリックしますMicrosoft > 新しい > キーそしてそれを次のように名付けますFVE。
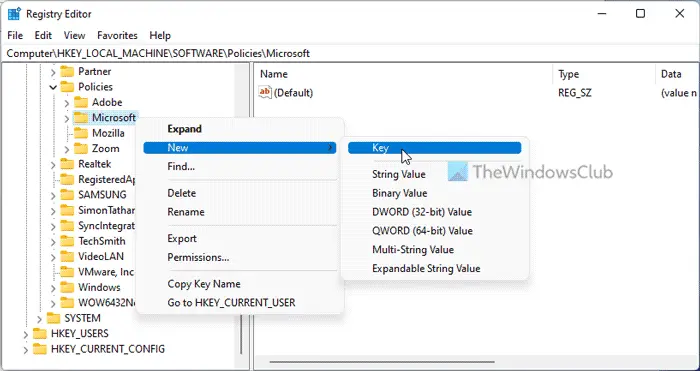
を右クリックしますFVE > 新規 > DWORD (32 ビット) 値次のように名前を付けます。
- FDVAllowSoftwareEncryptionフェイルオーバー
- FDVハードウェア暗号化
- FDVRestrictハードウェア暗号化アルゴリズム
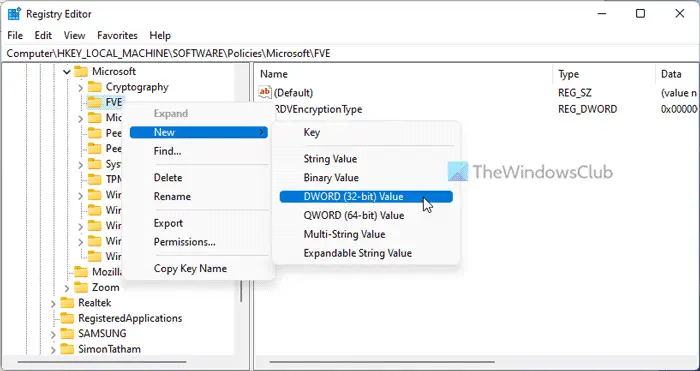
次に、FDVハードウェア暗号化そして、値のデータを次のように設定します1。
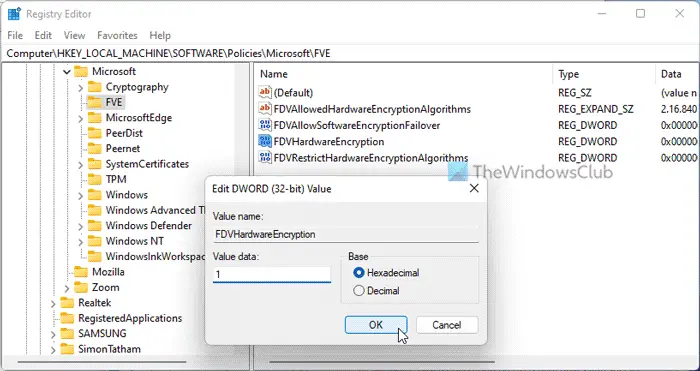
次に、残りの 2 つの REG_DWORD 値をダブルクリックし、値のデータを次のように設定します。1有効にし、0無効にします。
完了したら、右クリックしてくださいFVE > 新規 > 拡張可能な文字列値名前を次のように設定しますFDVAllowedハードウェア暗号化アルゴリズム。
次に、それをダブルクリックし、値のデータを次のように設定します。2.16.840.1.101.3.4.1.2;2.16.840.1.101.3.4.1.42。
最後に、すべてのウィンドウを閉じて、コンピュータを再起動します。
読む:この PC のスタートアップ オプションが正しく構成されていません Bitlocker エラー
BitLocker でハードウェア暗号化を使用するにはどうすればよいですか?
ローカル グループ ポリシー エディターまたはレジストリ エディターを使用すると、BitLocker でソフトウェア暗号化の代わりにハードウェア暗号化を使用するようにできます。そのためには、固定データドライブに対するハードウェアベースの暗号化の使用を構成する設定を選択し、有効オプション。次に、チェックマークを削除します。ハードウェア暗号化が利用できない場合は、BitLocker ソフトウェアベースの暗号化を使用するチェックボックスをクリックして、わかりましたボタン。
読む:TPM を使用しない Windows システム ドライブの BitLocker をオンにする
BitLocker はハードウェア暗号化を使用しますか?
はい、コンピューターにその機能がある限り、BitLocker はハードウェア暗号化を使用できます。コンピュータでハードウェア ベースの暗号化が利用できない場合、BitLocker はソフトウェア ベースの暗号化を使用することがあります。リムーバブル ドライブでも固定ドライブでも、ポリシーはすべて同じです。
それだけです!このガイドがお役に立てば幸いです。