Windows 11/10にはいくつかの便利な機能が付属しており、ファイル エクスプローラーのリボン メニューもその 1 つで、ユーザーが選択、切り取り、コピー、貼り付け、共有などのさまざまなタスクを実行するのに役立ちます。含まれている機能の中には、と呼ばれるオプションがあります。 「新しいアイテムファイル エクスプローラーのリボンの [ホーム] タブにある。
これ新しいアイテムオプションを使用すると、ユーザーは特定のフォルダーに新しいファイルを作成できます。このオプションを使用する場合、他の場所にファイルを作成して、それを目的のフォルダーに移動する必要はありません。このオプションを使用すると、任意のフォルダーにファイルを直接作成できます。タスクの実行が容易になります。ただし、その場所で目的のファイルの種類が見つからない場合もあります。たとえば、PC に Photoshop がインストールされている場合でも、[新しいアイテム] セクションに .psd ファイルを作成するオプションが表示されません。
エクスプローラーのリボン メニューの [新しい項目] に新しいファイル タイプを追加します。
その方法を見てきました。右クリックのコンテキストメニューの「新規」に新しいファイルタイプを追加します。オプション。ファイル エクスプローラーのリボンの [新しい項目] を使用すると、同じことを行うのがさらに簡単になります。始める前に必ず確認してくださいレジストリファイルをバックアップする。このトリックは Windows 10 Pro でテストされていますが、Windows 11 でも機能します。
次に、追加するファイルの種類を決定します。 Photoshop .psd ファイル拡張子またはその他の拡張子である可能性があります。新しい PSD ファイルを作成する場合、拡張子は .psd になります。同様に、XML ファイルの拡張子は .xml などです。これらのファイル拡張子を作成するソフトウェアがコンピュータにインストールされている場合、これは機能します。
次に、コンピュータでレジストリ エディタを開きます。これを行うには、Win + R を押して、次のように入力します。レジストリ編集、そして Enter キーを押します。
次のキーに移動します: COMPUTER > HKEY_CLASSES_ROOT。
ここでは、必要な拡張機能がすべて見つかります。目的の拡張子を見つけます。拡張機能を右クリックし、「新規」>「キー」を選択します。という名前を付けますシェル新しい。
選択シェル新しいキーを入力し、右側に新しい文字列値を作成します。これを行うには、スペースを右クリックし、[新規] > [文字列値] を選択し、名前を付けます。NullFile。
次に、アプリでデモ ファイルを作成します。たとえば、この場合、Photoshop ソフトウェアを開き、希望のサイズの新しいレイヤーを作成し、拡張子 .psd を付けた任意の名前でテンプレートを保存する必要があります。
次に、次へ進みますC:\Windows\シェル新しい.psd ファイルをそのフォルダーに貼り付けます。見つからない場合は、シェル新しいフォルダーを手動で作成します。
最後に、レジストリ エディタで COMPUTER > HKEY_CLASSES_ROOT > file_extension > ShellNew に移動します。右側を右クリックし、「新規」>「文字列値」を選択し、名前を付けます。ファイル名。文字列値をダブルクリックし、前の手順で ShellNew フォルダーに貼り付けたファイル パスを入力します。
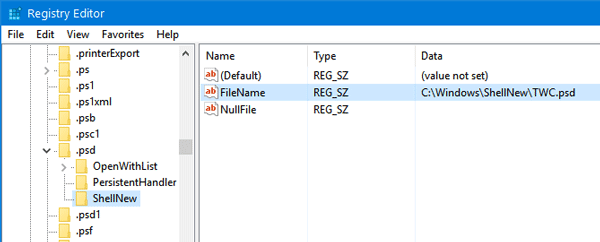
PSD ファイルを作成するオプションが次の場所にあります。新しいアイテムのWindows 10 ファイルエクスプローラー。
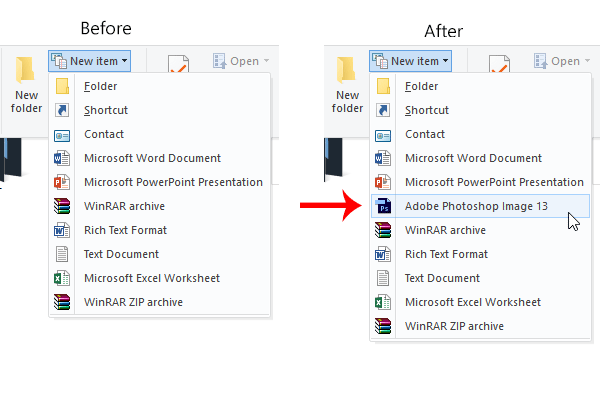
場合によっては、デモ ファイルを作成しなくても実行できる場合があります。ただし、ファイル エクスプローラーにオプションが表示されない場合は、上記の説明に従ってデモ ファイルを作成する必要があります。
新しいファイルの種類を Windows 11/10 のコンテキスト メニューに追加するにはどうすればよいですか?
Windows 11 および Windows 10 のコンテキスト メニューに新しいファイルの種類を追加するには、レジストリ エディターを使用できます。そのためには、前述の手順を細かく実行してください。つまり、ShellNew という名前のキーを作成する必要があります。その後、上記の文字列値を作成する必要があります。
ファイル エクスプローラーにリボンを追加するにはどうすればよいですか?
Windows 10 では、展開ボタンをクリックしてエクスプローラーにリボンを追加できます。 Windows 10 にはデフォルトでこの機能が備わっているため、他に何もする必要はありません。ただし、Windows 11 には Windows 10 のようなリボンがないため、PC 上でリボンを有効または無効にすることはできません。
うまくいくことを願っています。






