以前のバージョンの Windows OS には、マウスポインタの影デフォルトで有効になっています。この機能が視覚的に楽しいと考える人もいましたが、役に立たないと考える人もいました。また、そのリソースを節約してパフォーマンスを向上させたいと考えた人もいたため、マウス ポインタの影を無効にする方法を探しました。 Windows 11/10 などの Windows OS の最新バージョンでは、この機能はデフォルトで無効になっています。ただし、必要に応じて有効にすることができます。この記事が示すのは、Windows のマウス ポインター シャドウ機能を無効または有効にする方法Windows 11/10の場合。

Windows のポインタの影とは何ですか?
ポインタの影は、マウス ポインタの下に現れるかすかな暗い外観で、マウス ポインタに 3D 効果を与えます。このオプションを有効にすると、マウス ポインタがコンピュータ画面上の他の項目の上に浮かんでいるように見えます。 Windows 11/10 では、この機能はデフォルトで無効になっています。ただし、必要に応じて、マウスの設定で有効にすることができます。
Windows 11/10 のマウス ポインター シャドウ機能を無効または有効にする
あなたはできるWindows のマウス ポインター シャドウ機能を無効または有効にするWindows 11/10 では、次のいずれかの方法を使用します。
- パフォーマンスオプションを通じて
- マウスのプロパティ経由
これら両方の方法を以下で説明しました。
1] パフォーマンス オプションでマウス ポインター シャドウ機能を無効または有効にします
プロセスを開始するには、[検索の開始] で「コントロール パネル」を検索し、開きます。
検索バーに「パフォーマンス」と入力し、表示された検索結果から選択します。Windows の外観とパフォーマンスを調整する。
で「パフォーマンスオプション」開いたウィンドウで、Windows コンピューターの外観とパフォーマンスに使用する設定を選択できます。
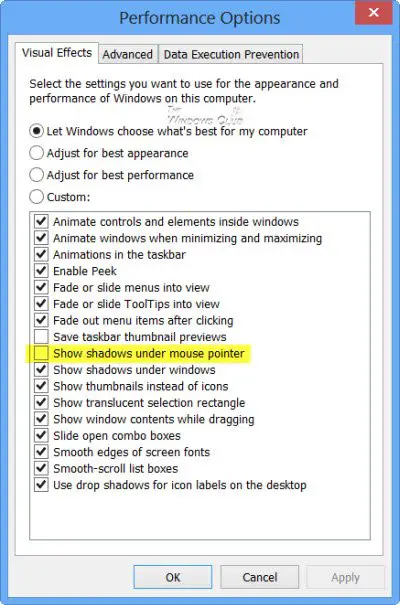
Windows マウス ポインターのドロップ シャドウ機能を有効にするには、マウスポインタの下に影を表示する機能そしてクリックしてください申請/OK。このオプションは、「パフォーマンス オプション」ウィンドウの「視覚効果」タブで使用できます。
2] マウスのプロパティから
マウスのプロパティを使用して、Windows 11/10 コンピューターでこの機能を有効または無効にすることもできます。
コントロール パネルを開き、次のように入力します。ねずみコントロール パネルの検索バーで Enter キーを押します。をクリックしてくださいマウスポインタの見た目を変更する。
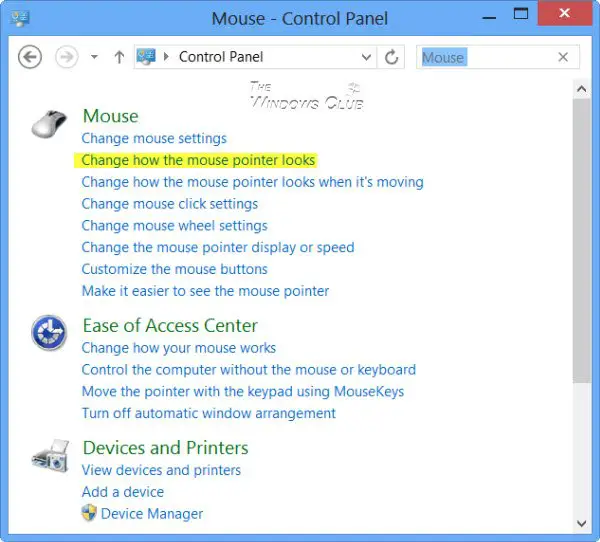
これにより、マウスのプロパティ箱。を選択します。ポインタの影を有効にするチェックボックスをオンにして「適用」をクリックします。
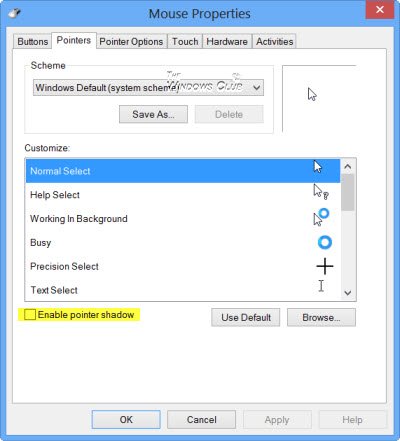
それでおしまい!これで、Windows 11/10 デスクトップまたはタブレットのマウス ポインターの影が有効になりました。
ヒント: この投稿ではその方法を説明しますエクスプローラー ウィンドウからシャドウ効果を削除し、アイコン ラベルのドロップ シャドウを削除します。。
Microsoft はなぜマウス ポインターの影を削除したのですか?
公式ドキュメントはありませんが、おそらくリモート セッションでは、影がない方がユーザーへのマウス ポインタの応答性がはるかに高いと言われているため、Microsoft がそうしたのでしょう。 Microsoft が Windows 11/10 でこの機能だけを無効にすることにした理由は他に思い当たりません。私の意見では、その少しのリソースを節約することは理由にはなりません。
これについて何かアイデアがあれば、ぜひ共有してください。
さらにマウスのヒントが必要ですか?この投稿を読むWindows 用のマウス トリック。






