マウスの中ボタンは通常、大量のファイルや Web 上の長いページを含むファイル エクスプローラーをスクロールするために使用されます。しかし、ただスクロールするだけではないことをご存知ですか?今日は、Windows のタッチパッドとマウスの中クリック ボタンを使用してその他のタスクを実行する方法について説明します。ただし、ラップトップにはタッチパッドが付いていますが、マウスの中ボタンはありません。ただし、ラップトップ上でマウスのような中クリックを実行することもできます。
Windows でタッチパッドとマウスの中クリック ボタンを使用する方法
私たちのほとんどは、真ん中のボタンマウスのスクロールそしてリンクをクリックして新しいタブで開きます。ほとんどの人が知らないのは、中央のボタンをカスタマイズして別の操作を実行できることです。これは、ゲーム内の特定のアクションなどに使用されるように調整された現在のタブを閉じることができます。
マウスの中クリックボタンをカスタマイズする

1] Windows 10の設定経由
[設定] > [デバイス] > [マウス] に移動します。ここでは、以下から選択できます
- 複数行スクロールするか、全画面をスクロールします。
- 毎回スクロールする行数をカスタマイズします。
- 非アクティブなウィンドウの上にマウスを置くと、ウィンドウをスクロールします。
マウスの詳細設定で、次のことを選択できます。スクロール速度を上げる(縦横)も同様です。あなたもそれを作ることができます自動スクロールにする。
2] Microsoft マウス キーボード センター経由
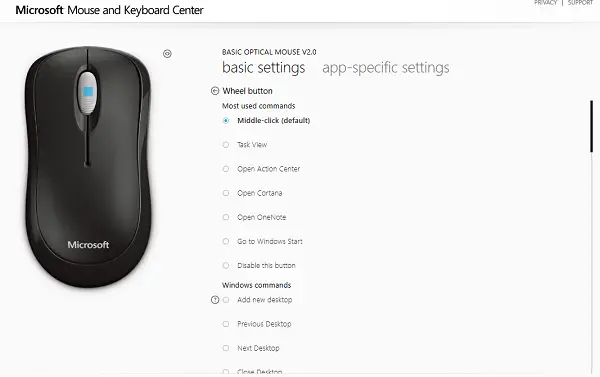
Microsoft マウス キーボード センターを使用すると、中央ボタンのアクションをカスタマイズし、アプリ固有の設定を広範囲に作成できます。中クリック ボタンのアクションを次のように変更できます。
- Windowsコマンドを実行する
- ダブルクリック
- 精密ブースター、ゲームトグル、クイックターンなどのゲームコマンド
- ブラウザコマンド
- ドキュメントコマンド
- マクロを実行します。
マクロは特に興味深いです。複数のキーを一緒に使用できるようになります。
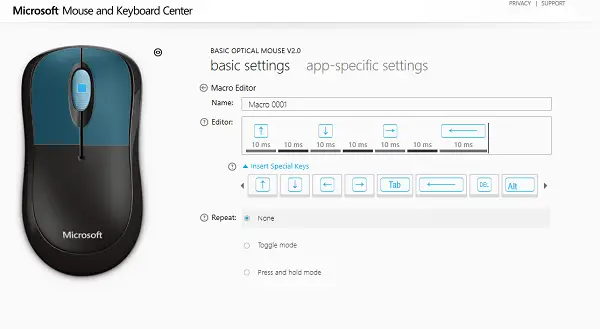
マクロを使用する場合とアプリケーション固有を使用する場合の両方で、実行するアクションを選択するときは注意してください。
ホイールの動作をカスタマイズしてクリック アクションを実行することもできます。これを実行すると、実際に 4 つのボタンを配置して、ほぼすべてのことを実行できるようになります。
3] フリーウェアの使用
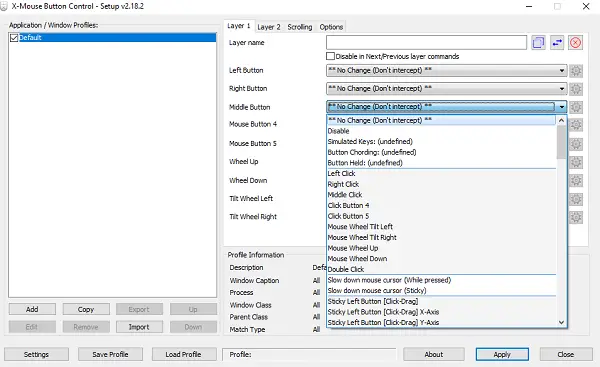
Xマウス ボタン コントロール (XMBC)アプリケーションおよびウィンドウ固有のプロファイルを作成できます。中クリックをカスタマイズして、音楽プレーヤーなどをミュートするために使用しながら、Chrome で別のことを行うことができます。このソフトウェアは積極的に開発されており、Windows PC で中クリックを効果的に使用するのに役立ちます。
ヒント:マウスの中ボタンでリンクをクリックすると、リンクされた Web ページが新しいタブで開きます。
ノートパソコンのタッチパッドで中クリックする方法
タッチパッドは非常に便利ですが、スクロールに関しては効果的ではありません。すべての OEM が独自のソリューションを提供しています。使用しているタッチパッドの種類に応じて、これを行うには 2 つの方法があります。高精度タッチパッドそして標準タッチパッド。
高精度タッチパッドには、エッジ ジェスチャと複数指のサポートが付属しています。これらを使用すると、左クリック、ダブルクリック、中クリックなどの多くのアクションをエミュレートできます。通常のものはそのような操作を実行しませんが、OEM が一部の機能を実装している可能性があります。
1] 高精度タッチパッドでのミドルクリックをエミュレートします
高精度タッチパッドがあるかどうかは簡単にわかります。 [設定] > [デバイス] > [タッチパッド] に移動します。 「お使いの PC には高精度タッチパッドが搭載されています。」というテキストを探してください。それが「はい」の場合、次に行う必要があることは次のとおりです。
- タッチパッド設定で、「3 本指ジェスチャ」が表示されるまで下にスクロールします。
- スワイプで次のように変更できますマウスの中ボタン。
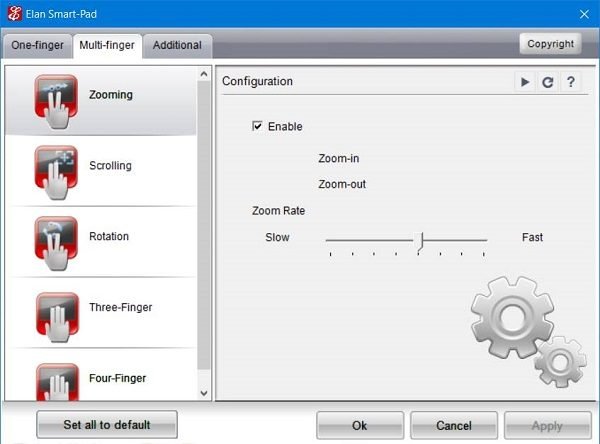
次回スワイプすると、中マウス ボタンの操作、つまり 3 本の指で同時にタッチをタップする操作が実行されます。企業によって考え方が異なる場合があります。
2] 通常のタッチパッドでのミドルクリックをエミュレートします
通常のタッチパッドでは、少し注意が必要です。通常のタッチパッドでの中クリックをエミュレートする現在の傾向は、次のような場合です。両方押してくださいタッチパッドのボタンをまとめます。
これが機能しない場合は、[コントロール パネル] > [マウス] > [ペンとタッチ] に移動し、OEM が中ボタンのオプションを追加しているかどうかを確認します。
Synaptic TouchPad をお持ちの場合、または次のようにラップトップに SynapticTouchpad ドライバーをインストールできる場合:
- Synaptics タッチパッド設定画面を開く
- 「タッピング」>「タップゾーン」>「左下のアクション」に移動して、「中クリック」を選択します。
3] フリーソフトを使用する
最後のオプションは使用していますオートホットキー。オートホットキー入力デバイスのアクションのネイティブ コードまたはマシン コードをキャプチャし、それをリダイレクトして何かを実行するプログラムまたはスクリプトです。以下を使用してスクリプトを作成します。
~LButton & RButton::MouseClick、中央
~RButton および LButton::MouseClick、中央
ただし、欠点があることを覚えておいてください。これをチェックしてください修正用のスレッド試してみることができます。
Windows 11でタッチパッドを中クリックする方法
中クリックに 3 本指のタップ ジェスチャを割り当てる必要があります。 Windows 11 で 3 本指のタップ ジェスチャを中クリックとして追加するには、次の手順に従います。
- [設定] > [Bluetooth とデバイス] を開きます。
- メインパネルで「タッチパッド」オプションをクリックします。
- 「3本指ジェスチャ」メニューをクリックします。
- [タップ] ドロップダウン メニューからマウスの中ボタンを選択します。
- 設定アプリを閉じます。
これで、タッチパッドを 3 本の指でタップして中クリックできるようになります。
Chrome および Firefox の中ボタンのアクション
スクロールに使用したり、リンクを新しいタブで開く以外に、中央のボタンは次のように機能します。CTRL+左クリック。新しいタブが開きます。したがって、中クリックで「戻る」ボタンをクリックすると、前のページが新しいタブで開きます。進むボタン、更新ボタン、ブックマーク、ブックマーク グループでも同じことが起こります。自動提案エントリを中クリックすると、結果が新しいタブで開きます。
この投稿では、中クリック ボタンで何ができるかをほぼ要約しています。中ボタンのアクションの変更からマクロの使用、ラップトップでの中クリックの有効化までをカバーしました。






