透明効果Windows ユーザー インターフェイスにクールな美しさを与えます。ただし、一部のユーザーは次の問題に直面しています。透明効果が機能しないWindows 11/10 コンピューター上で。この記事では、この問題について詳しく説明し、解決するために何をする必要があるかを見ていきます。
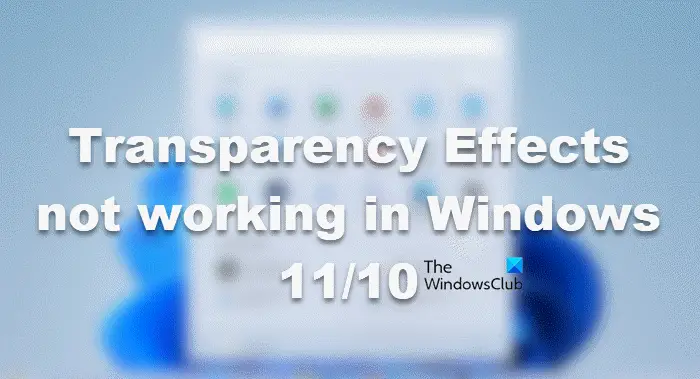
Windows 11/10で透明効果が機能しない問題を修正
透明効果が機能しない場合は、次の解決策を試して問題を解決する必要があります。
- 設定から透明性を有効にする
- レジストリ設定を変更する
- 省電力モードを無効にする
- Windows とグラフィックス ドライバーを更新する
- クリーン ブートでのトラブルシューティング
- 高パフォーマンス プランまたは究極のパフォーマンス プランをお試しください
- 正規の Windows を使用していることを確認してください
それらについて詳しく話しましょう。
1] 設定から透明度を有効にする

まずは試してみてください透明効果を有効にするWindowsの設定から。すでにオプションを有効にしていて、それを確信している場合は、この解決策をスキップできます。所定の手順に従って同じことを行ってください。
- 開ける設定。
- に行くカスタマイズ > カラー。
- 有効にする透明効果。
次に、システムを再起動し、問題が解決しないかどうかを確認します。
2]レジストリ設定を変更する
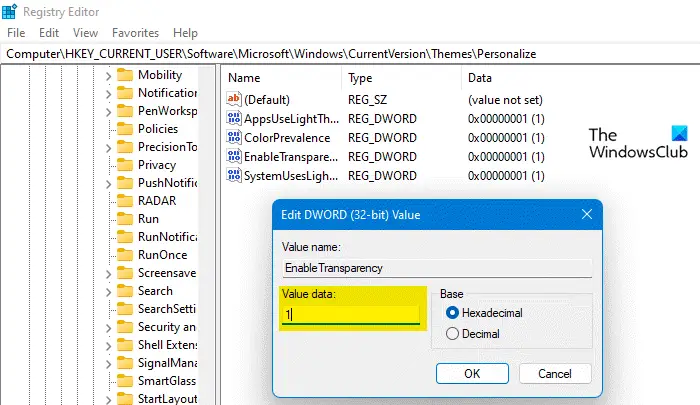
[透明性] オプションをすでに有効にしているにもかかわらず、問題が解決しないように見える場合は、レジストリを変更してみてください。そのためには、開きますレジストリエディタ[スタート] メニューから次の場所に移動します。
Computer\HKEY_CURRENT_USER\Software\Microsoft\Windows\CurrentVersion\Themes\Personalize
ダブルクリックしてください透明性を有効にする値のデータを 1 に設定します。うまくいけば、これでうまくいくでしょう。
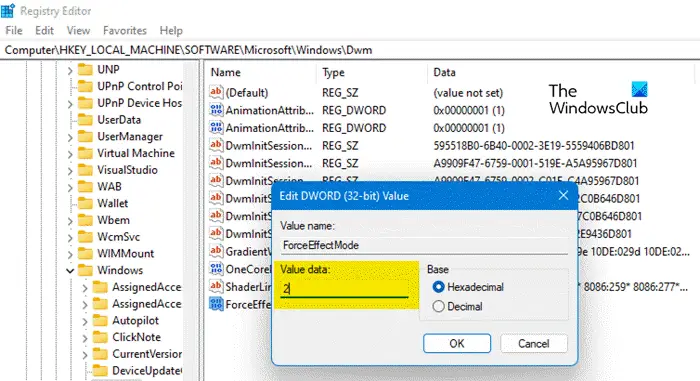
次に、次の場所に移動します。
Computer\HKEY_LOCAL_MACHINE\SOFTWARE\Microsoft\Windows\Dwm
空いているスペースを右クリックして、DWORD (32 ビット) 値。次に、「ForceEffectMode」という名前を付け、値のデータを 2 に設定します。
これでうまくいくことを願っています。
3] 省電力モードを無効にする
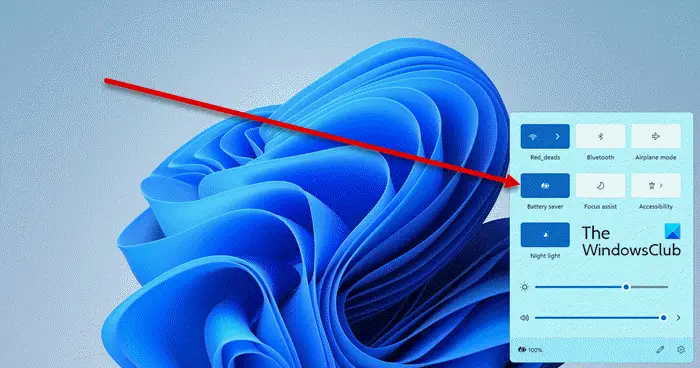
省電力モードバッテリーを節約するために、必須ではない機能をすべて無効にする傾向があります。バッテリー残量が少なく、このモードを開始した場合は、透明効果が無効になっている可能性があります。この場合、クイック設定または Windows 設定から省電力モードを無効にするだけです。
クイック設定から省電力モードを無効にするには、タスクバーから省電力モードを開いて省電力を無効にするだけです。このオプションが表示されない場合は、Windows の設定から同じことを試してください。設定を開き、に移動しますシステム > 電源とバッテリー、そして無効化します省電力。
4] Windowsとグラフィックドライバーを更新する
Windows にバグがあり、透明効果の使用が妨げられている可能性があります。先に進んでください。利用可能なアップデートがあるかどうかを確認する。アップデートがある場合は、システムにインストールしてみてください。もう 1 つ行う必要があるのは、GPU ドライバーを更新することです。以下に、同じことを行うためのいくつかの方法を示します。
- オプションとドライバーのアップデートをインストールします。
- からドライバーをダウンロードします。メーカーのウェブサイト。
これでうまくいくことを願っています。
5]クリーンブートでのトラブルシューティング
もしかしたら、透明化プロセスを妨害し、問題を引き起こしているサードパーティ製アプリが存在する可能性があります。その場合、次のことを行う必要があります。クリーンブートを実行する犯人が見つかるまで、プロセスを手動で無効/有効にします。その後、それを削除または無効にするだけで準備完了です。
6] 高パフォーマンス プランまたは究極のパフォーマンス プランをお試しください
さて、試してみます。電源プランを変更するこれによっても、透明効果などの一部の機能が制限される可能性があります。バッテリー寿命を後回しにする場合は、「高」または「高」を有効にしてみてください。究極のパフォーマンス計画を立てて、それが役立つかどうかを確認してください。
7] 正規の Windows を使用していることを確認してください
純正品をお持ちでない場合は、透明効果が得られないなど、多くの制限に直面する可能性があります。この機能は正規の Windows で利用できますが、それ以外の場合はおそらく機能しません。したがって、この機能を楽しむために、Windows の正規コピーを入手してください。
これでうまくいくことを願っています。
読む:Windows でスタート メニューの透明度が機能しない
透明効果が機能しない問題を修正するにはどうすればよいですか?
透明効果は Windows 11/10 のすべての正規品で利用できますが、ここでは「正規品」がキーワードです。したがって、問題の問題を解決するには、正規のコピーを使用していることを確認する必要があります。正規のコピーをお持ちの場合、次のステップは、透明モードが有効になっているかどうかを確認することです。ただし、これらは人々が行う非常に一般的なことですが、問題を永久に解決するには、この記事で説明されている解決策を実行してみる必要があります。
こちらもお読みください:Windows 11/10でウィンドウを透明にする方法
Windows 11 で透明性を強制するにはどうすればよいですか?
Windows 11 では、設定から透明効果を適用できます。ただ行ってください設定 > カスタマイズ > カラーそして有効にする透明効果。 [設定] ページからは、アクセント カラーやその色を表示する場所など、他にも多くの設定を行うことができます。
こちらもお読みください:Windows でタスクバーを透明またはぼかしにする方法。






