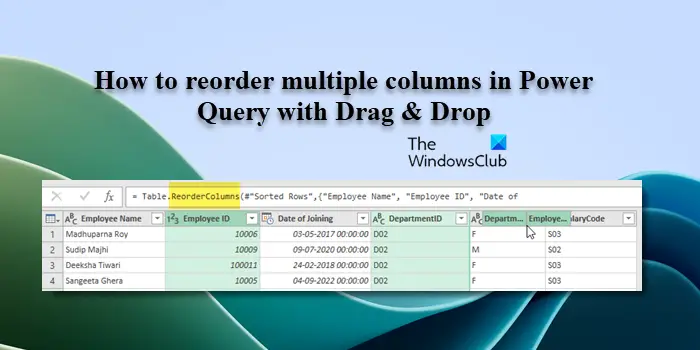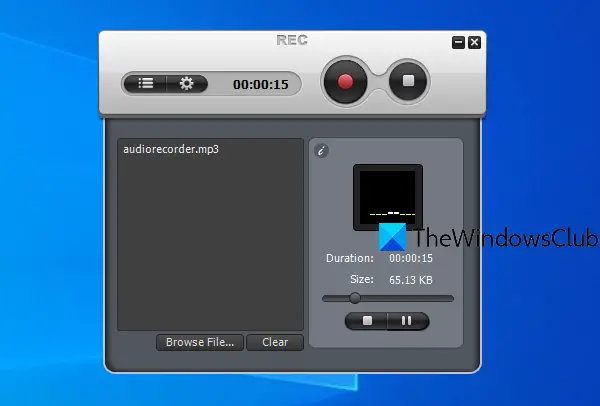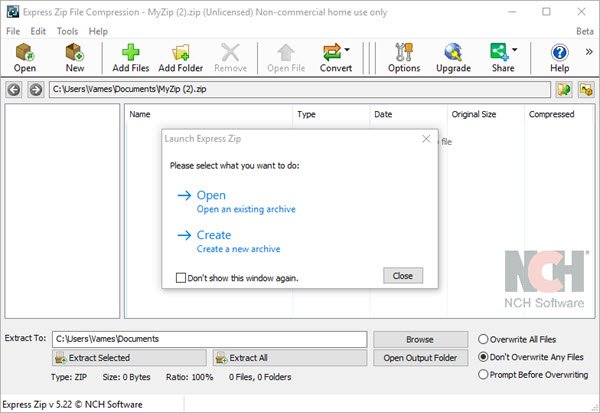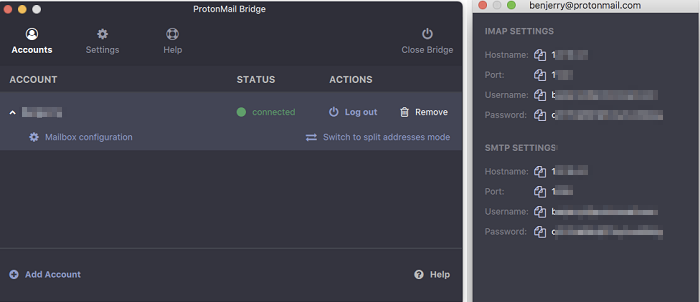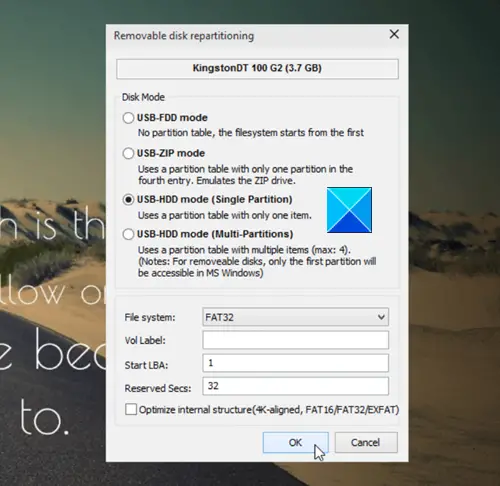透明性により、システム全体に美しさが加わります。また、Windows 11 と Windows 10 では、非常に戦略的に透明効果がコンピューターに組み込まれています。ただし、一部のユーザーにとっては、スタートメニューの透明度が機能しない。この記事では、この問題について説明し、この問題を解決するために何をすべきかを見ていきます。
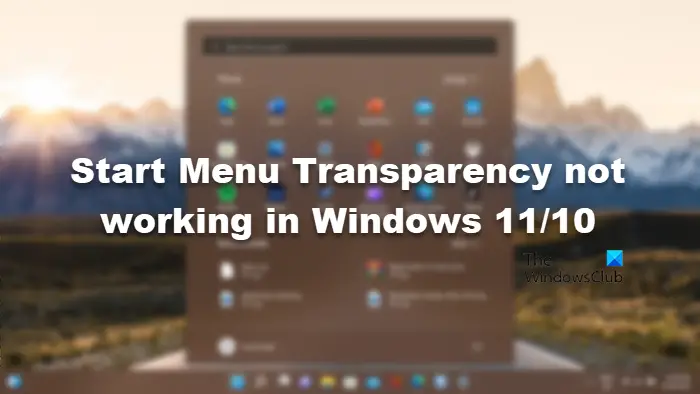
[スタート] メニューが透明ではないのはなぜですか?
合理的な説明としては、システム ファイルが破損しているか、レジストリの構成が間違っていることが考えられます。幸いなことに、それらを修正するために実行できる戦略的な解決策がいくつかあります。言うまでもなく、古い GPU ドライバーを実行すると互換性の問題が発生するため、グラフィックス ドライバーを更新することで解決することもできます。
バッテリー セーバー モードをオフにすると、スタート メニューの透明性に関連する問題が解決される場合もあります。どのような場合でも、誰もが試すことができる非常に簡単な解決策を使用して、非常に簡単に問題を解決します。それでは、時間を無駄にすることなく、それに飛び込みましょう。
Windows 11/10 でスタート メニューの透明度が機能しない
お使いのコンピュータでは、スタート メニューの透明化が機能していませんか?以下は、問題に対して試行できる解決策のリストです。
- バッテリー節約モードに注意してください
- 透明効果をオンにする
- グラフィックドライバーを更新する
- SFC と DISM を実行する
- レジストリ設定を変更する
- クリーン ブートでのトラブルシューティング
- PowerShell を使用してスタート メニューを再インストールする
最初の修正から始めましょう。
1] バッテリー節約モードに注意してください
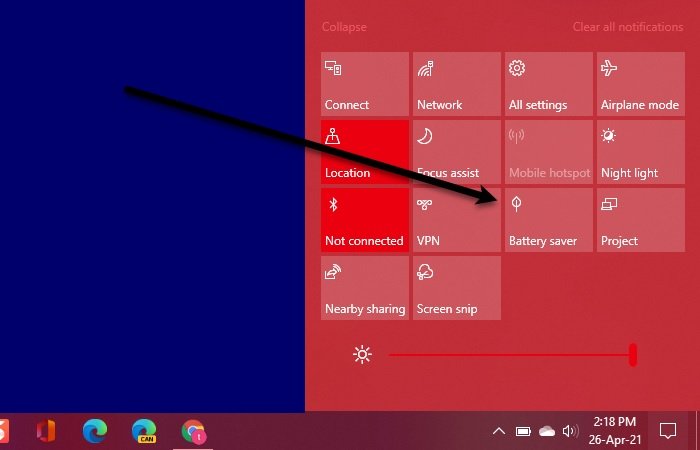
複雑な修正を混同しないでください。まず最初に、あなたのバッテリーセーバーモードオンかオフか。オンになっている場合は、グラフィカルなカスタマイズや機能にアクセスできません。バッテリーセーバーモードを確認する方法は次のとおりです。
- Win+A をクリックして、クイック設定パネルを開きます。
- バッテリー節約オプションがオンになっている場合は、オフにします。
問題を確認し、問題が解決しない場合は、次の修正を確認してください。
2] 透明効果をオンにする

有効にする前にスタート メニューが半透明になることを期待すると、奇妙になるでしょう。透明効果。そこで、設定をチェックして、オプションが有効になっていることを確認しましょう。所定の手順に従って同じことを行ってください。
- 開ける設定。
- に行くカスタマイズ > カラー。
- 有効にする透明効果無効になっている場合。
効果がすでに有効になっている場合は、さらにいくつかの提案を確認して問題を修正してください。透明効果が機能しない問題。
3] グラフィックドライバーを更新する
次に、グラフィックスドライバーを確認する必要があります。最新でない場合は、スタート メニューの透明性の問題だけでなく、さらに多くの問題に直面することになります。ここでは 3 つの方法を紹介しますグラフィックドライバーを更新する。
- 使用メーカーのウェブサイトそしてドライバーをダウンロードします。
- 使用無料のドライバー更新ソフトウェア
- ドライバーをインストールして更新しますWindows のオプションのアップデート。
デバイスを再起動すれば問題はありません。ただし、依然として問題が解決しない場合は、次の修正に進みます。
4] SFCとDISMを実行する
スタート メニューの透明性は常に、システム ファイルの破損など、ご使用の PC の問題に起因します。破損したファイルは次の方法で簡単に修復できますSFC および DISM ツールの実行。
「Win+R」をクリックして「ファイル名を指定して実行」ダイアログボックスを開きます。
今すぐ入力してくださいcmdボックスに入れて押しますCtrl+Shift+Enterを開くにはコマンドプロンプト管理者アクセス権付き。
以下のコマンドを実行し、「Enter」ボタンをクリックします。
sfc /scannow
これが機能しない場合は、次のコマンドを試してください。
DISM.exe /Online /Cleanup-image /Restorehealth
プロセスが完了したら、PC を再起動します。これでうまくいくことを願っています。
5] レジストリ設定を変更する
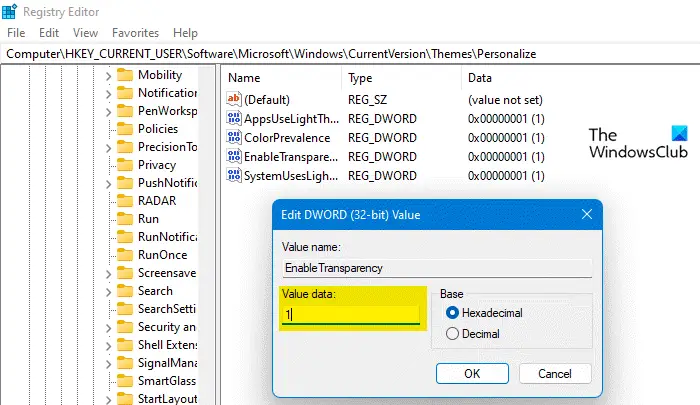
[透明性] オプションをすでに有効にしているにもかかわらず、問題が解決しないように見える場合は、レジストリを変更してみてください。そのためには、開きますレジストリエディタ[スタート] メニューから次の場所に移動します。
Computer\HKEY_CURRENT_USER\Software\Microsoft\Windows\CurrentVersion\Themes\Personalize
ダブルクリックしてください透明性を有効にする値のデータを 1 に設定します。うまくいけば、これでうまくいくでしょう。
次に、次の場所に移動します。
Computer\HKEY_LOCAL_MACHINE\SOFTWARE\Microsoft\Windows\Dwm
空いているスペースを右クリックして、DWORD (32 ビット) 値。次に、「ForceEffectMode」という名前を付け、値のデータを 2 に設定します。
これでうまくいくことを願っています。
6]クリーンブートでのトラブルシューティング
もしかしたら、透明化プロセスを妨害し、問題を引き起こしているサードパーティ製アプリが存在する可能性があります。その場合、次のことを行う必要があります。クリーンブートを実行する犯人が見つかるまで、プロセスを手動で無効/有効にします。その後、それを削除または無効にするだけで準備完了です。
7] PowerShellを使用してスタートメニューを再インストールする
何も解決しない場合は、[スタート] メニューを再インストールすることが最後の手段です。
管理者として PowerShell を開き、次のコマンドを実行します。
UAC により [はい] をクリックするよう求められるので、[はい] をクリックします。
Get-AppXPackage -Name Microsoft.Windows.ShellExperienceHost | Foreach {Add-AppxPackage -DisableDevelopmentMode -Register "$($_.InstallLocation)\AppXManifest.xml"}このコマンドは、[スタート] メニューを削除して再インストールします。再インストールしたら PC を再起動し、問題が継続するかどうかを確認します。
これらのソリューションがあなたのために役立つことを願っています。
Windows 11 でスタート メニューを透明にするにはどうすればよいですか?
スタート メニューを透明にするには、システムで透明効果を有効にするだけです。これにより、UI 全体が少しガラスっぽくなるだけでなく、スタート メニューも少し半透明になります。同じことを行うには、設定を開いて、パーソナライゼーション > 色、透明効果を有効にします。
それでおしまい!